インストールが完了すれば、起動してみましょう。 デスクトップに作られたショートカットをダブルクリックしましょう (デスクトップにショートカットを作っていなかったらOpera.exeを起動)。
そうすると、以下のようなウィンドウが出てきます。
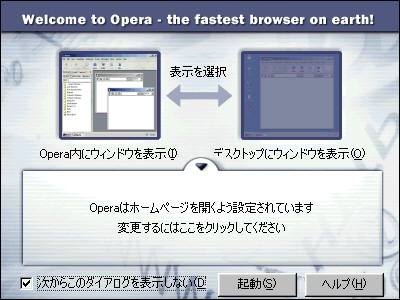
Windowsのプログラミングをしたことがある人ならわかるかもしれませんが、 これは MDI か SDI かを選択する画面です。
MDIとかSDIと言う単語を知らない人にわかるように説明すると、 MDIというのは、親ウィンドウの中に複数の子ウィンドウが起動するアプリケーションのことで、 WORDとかEXCELとかがこれに該当し、いくつ起動してもタスクバーには1個のウィンドウしかありません。 対して、SDIというのは、そのアプリケーションを起動したら、 起動した分だけウィンドウが作られるアプリケーションのことです。 例えば、メモ帳とかワードパッドとかがそれに該当し、立ち上げた分だけタスクバーにたまっていきます。
で、Operaはというと、なんとどちらでも起動できるようになっています(スバらしい!)。 上の画像では左側がハイライトされていますが、左側がMDIで、右側がSDIになります。
今までうだうだ説明してきましたが、結局のところ、どっちで起動したほうがいいかというと、
ズバリ「MDI」です。
SDIは致命的な弱点を抱えていて、「ドラッグアンドドロップができない」んです。
Operaをデフォルトブラウザ―にしてしまえばそれ程のデメリットでもないんですが、
メーラーとかの都合でIEとかネスケをデフォルトに設定したいという人がいるかもしれません。
そんなときには、自分で書いたHTMLファイルを確認する時、ダブルクリックするとIEが起動してしまいます。
なので、ドラッグアンドドロップで表示させたいところですがこれができないと結構嫌です。
それにタスクバーに3つも4つもでしゃばられるとうっとーしーので、MDIがお勧めです。
MDIかSDIを決定して「起動」を押しましょう。 すると、デフォルトはOperaのホームページを開くようになっているので、インターネットに繋ごうとしますが、 繋ぐ必要はありません。電話代がもったいないのでツールバーの「ファイル」→「オフライン作業」をクリックしましょう。
試しに、自分で書いたHTMLファイル、キャッシュに残ったHTMLファイルでも開いてみましょう。 たぶん文字がバケバケなはずです(笑)。 以下の画像を参考に日本語の自動判別に設定してください(容量節約のため、不要個所は消してます)。
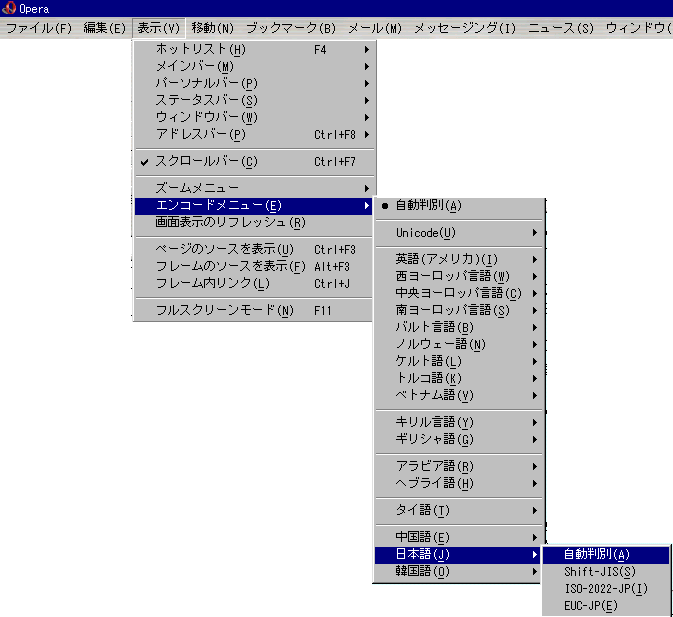
HTMLファイルによっては自動判別で判別できず、「EUC-JP」のファイルを「Shft-JIS」で開こうとしたり、 その逆の現象が起こったりしますので、上手く表示できない時は、 自分で「EUC-JP」とか「Shift-JIS」に設定してください。