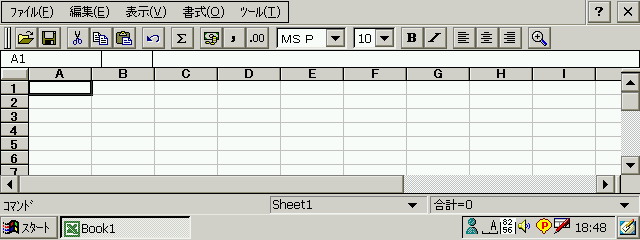
[トップ]
PocketExcelの使い方
手順を追ってPocketExcelで出来ることを説明していこうと思います。
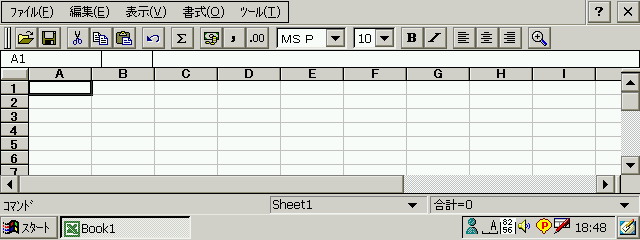
 SUM(合計)を挿入
SUM(合計)を挿入 やり直し
やり直し 通貨のスタイルを挿入
通貨のスタイルを挿入 数値にコンマを挿入(数値にコンマを入れ\マークを付ける)
数値にコンマを挿入(数値にコンマを入れ\マークを付ける) パーセンテージを小数点の表記に変更
パーセンテージを小数点の表記に変更 セルの文字のフォントを指定
セルの文字のフォントを指定 セルの文字の大きさを指定
セルの文字の大きさを指定 文字をボールド(太字)にする
文字をボールド(太字)にする 文字をイタリック(斜体字)にする
文字をイタリック(斜体字)にする セル内の文字を右揃え
セル内の文字を右揃え セル内の文字を中揃え
セル内の文字を中揃え セル内の文字を左揃え
セル内の文字を左揃え タップするごとに表の拡大
タップするごとに表の拡大 合計関数
合計関数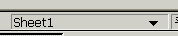 シートの切り替え
シートの切り替え 選択範囲の合計、平均などを表示
選択範囲の合計、平均などを表示「書式」
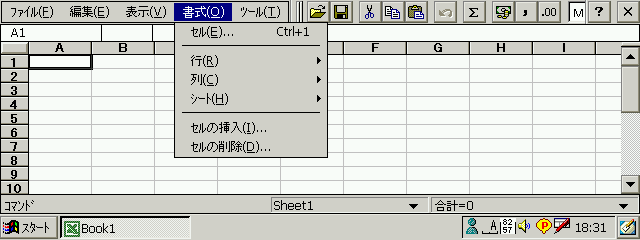
セル…セルの書式設定です。
行…行の高さを設定したり、行を非表示にしたり再表示させることが出来ます。
列…列の高さを設定したり、列を非表示にしたり再表示させることが出来ます。
シート…シートの挿入、名前変更、削除などが出来ます。
セルの挿入…セルを挿入できます。行や列の挿入もここから出来ます。
セルの削除…セルの削除が出来ます。行や列全体もここから削除出来ます。
「ツール」
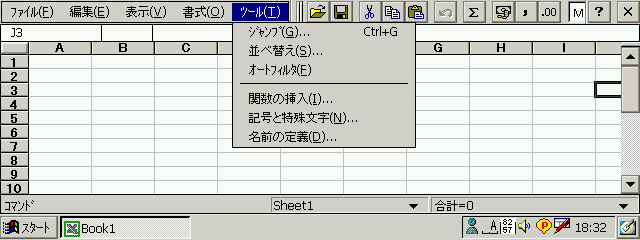
ジャンプ…指定セルへジャンプすることが出来ます。
並べ替え…数値を昇順や降順に並び替えることが出来ます。
オートフィルタ…オートフィルタをかけることが出来ます。
関数の挿入…関数の式を選択し、数式バーに挿入することが出来ます。
記号と特殊記号…記号や特殊記号を選択し、挿入することが出来ます。
名前の定義…名前を定義づけすることが出来ます。
ここから実際に例を使って説明していきます。

Cの場所に「列」を挿入してみましょう。
「書式」→「セルの挿入」を選択。
「列」とは縦並びのセル、「行」とは横並びのセルを指します。
ここでは列の挿入なので列全体を選択してOKを押します。
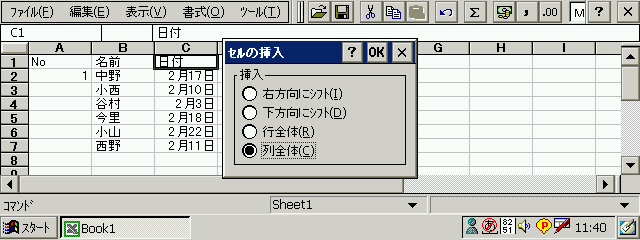
Cの場所に列が入りました。
ここに地域のデータを入れていきます。

次にAの列に連番を付けます。
範囲をスタイラスでドラッグして選択します。

「編集」→「フィル」を選択します。

ここでは「連続データ」にチェックを入れ、「数値」にチェックを入れます。
増分値は1を入力します。

「日付」は、データが日付の場合にチェックを入れます。
増分値は、どの単位で数値が増えていくかを指定します。
1なら1,2,3,4となり、10なら1,10,20,30となります。
「連続データ」ではなく「コピー」にチェックを入れると選択した値がコピーされます。
「フィル」の「下方向」を選ぶと一番上にある値が基準になり、「上方向」ならその逆になります。

次は合計関数を使ってみましょう。
1Eから7Eまでの費用の値の合計を求めてみます。
求めた合計をE8に入れてみましょう。

まずE8を選択し、「Σ」のアイコンをタップします。
数式バーに「=SUM(E2:E7)」と表示されます。
合計するセルの範囲指定はスタイラスでドラッグすることで出来ます。
(E2:E7)というのはE2のセルからE7のセルまでということを表します。
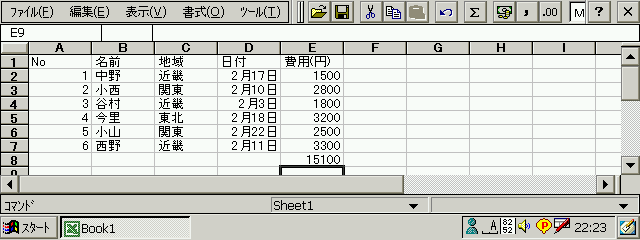
エンターキーを押すと合計の数値が入ります。
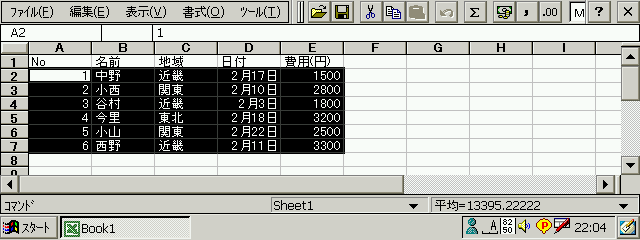
次に日付を基準にして昇順に並べてみましょう。
並べる範囲をドラッグで指定します。
この場合、名前やNoのデータも日付にあわせて並べ変わる必要があるので、
並べ変える必要がある部分全てをタップで選択します。

「ツール」→「並べ替え」を選択します。
最優先されるキーを、日付の列である「列D」にあわせます。
2番目、3番目は必要ありませんので(なし)を選択します。
OKを押すと日付の値を基準にデータが昇順に並びます。
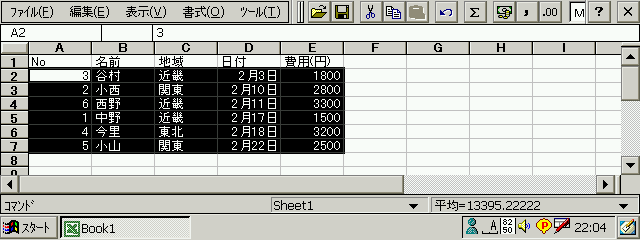
次にオートフィルタの説明をします。
オートフィルタを挿入したいセルをタップで選択し、
「ツール」→「オートフィルタ」を選択します。

オートフィルタがかかります。
「地域」の部分をタップして、「関東」をタップすると、
その値が入っているデータがまとめて表示されます。
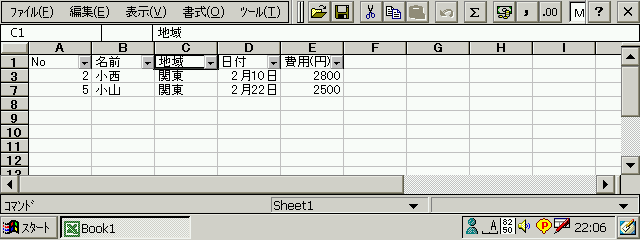
関数を挿入するにはセルを選択し、Fxをタップすると
関数の挿入ウィンドウが開きます。
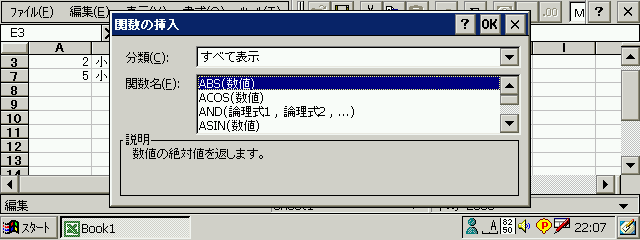
それぞれの関数の説明は、パソコン用のExcelの本を参考にして下さい。