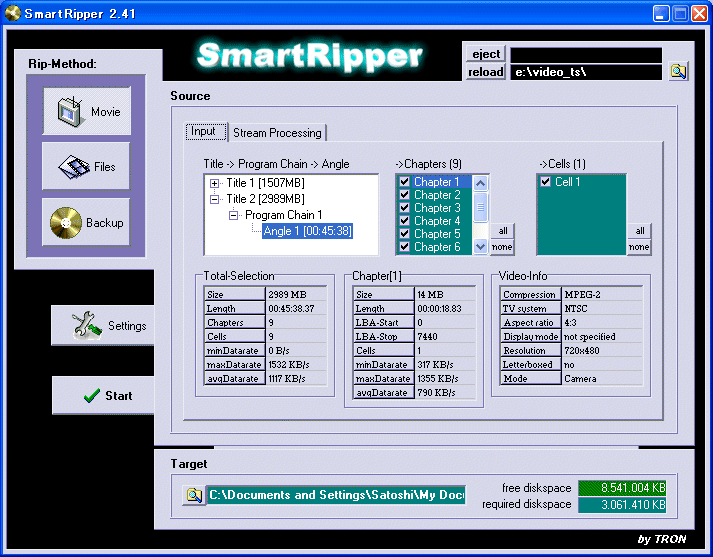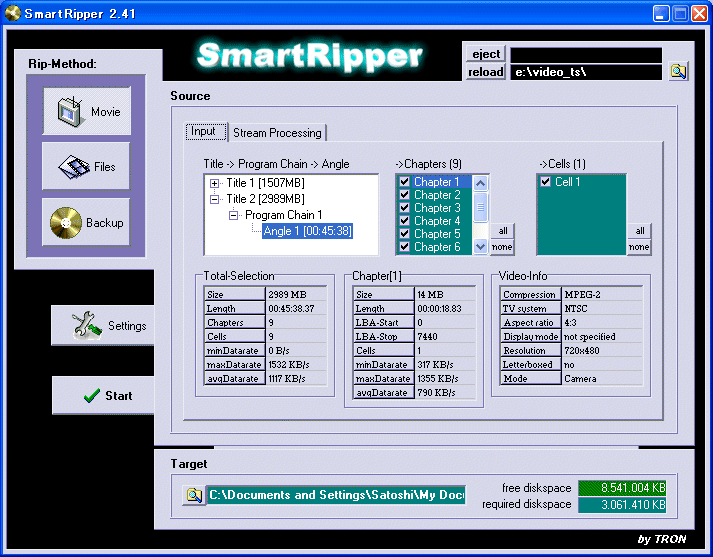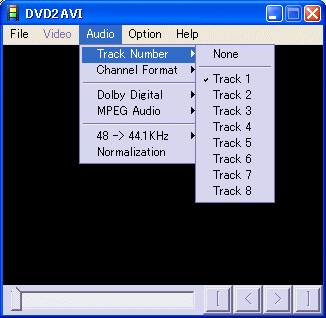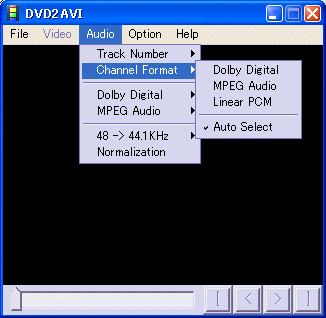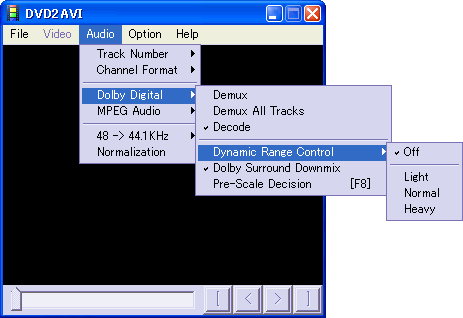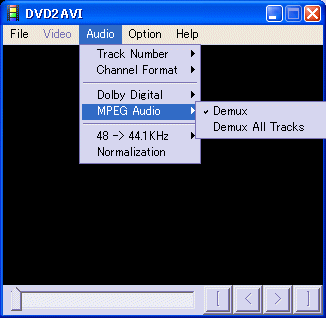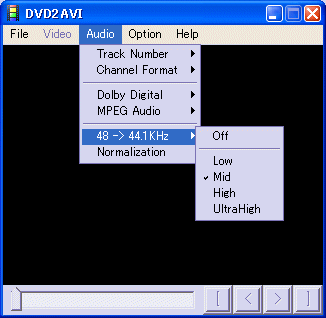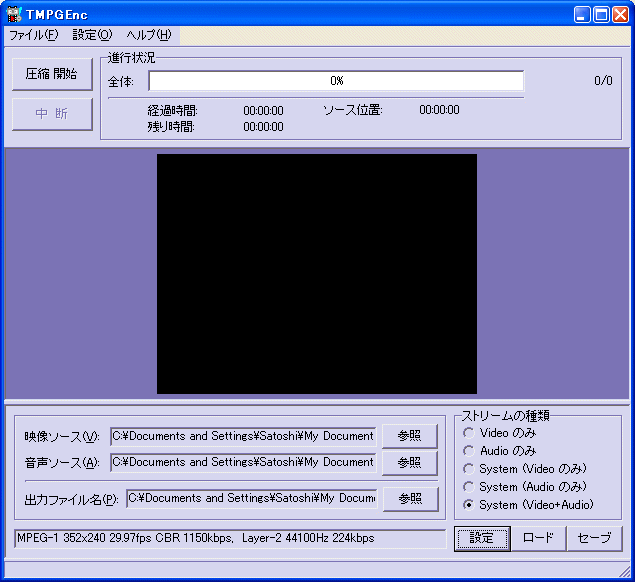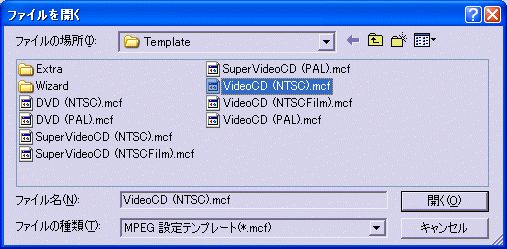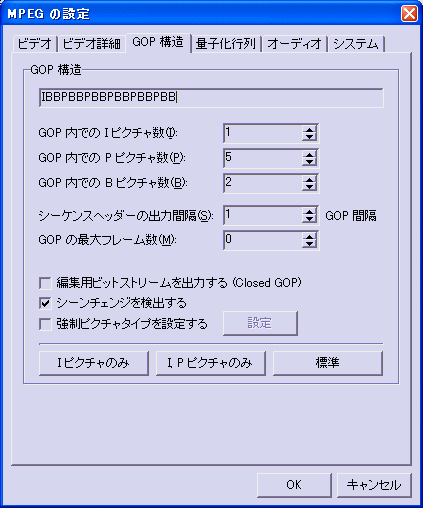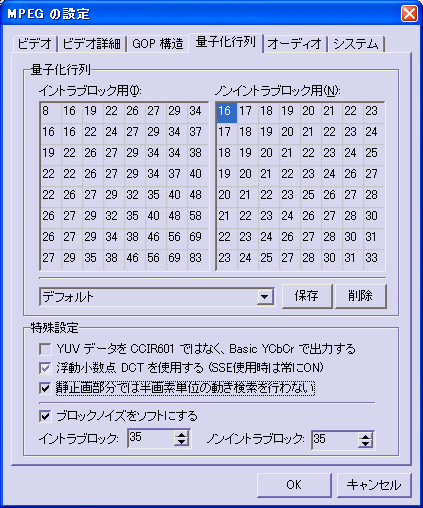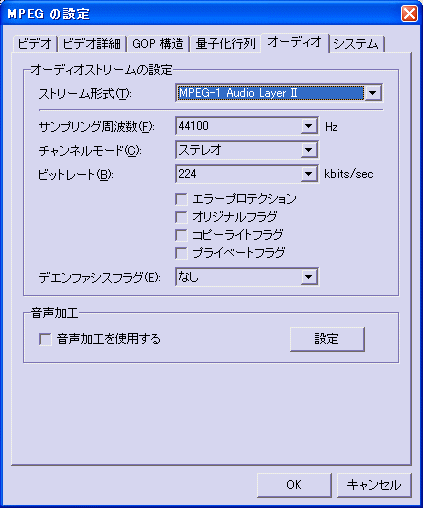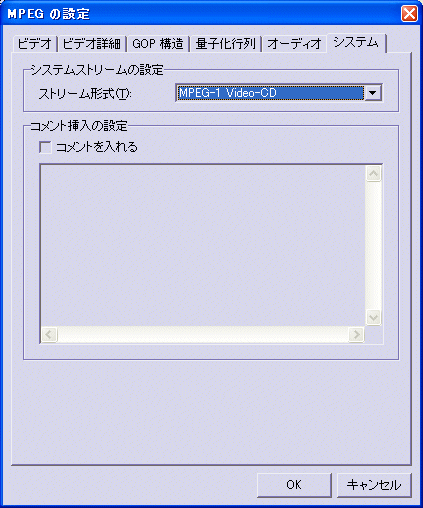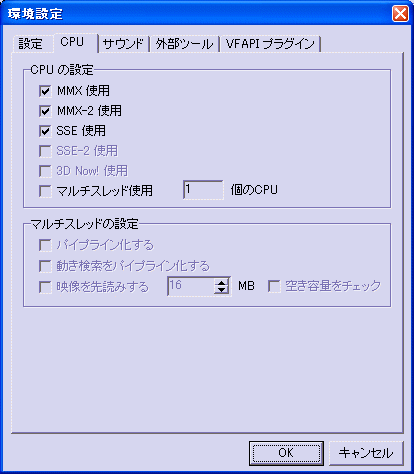VideoCDの作り方
宇○田ヒ○ルのDVDVideoからVideoCD規格のVideoCDを作る方法を説明します。
尚、ここに示す内容は違法性があるので、良い子は真似しないでね。(^^;)
DVDVideoからのVideoCDができるまでの手順
簡単に使うツールと作業の流れをまとめました。
各ツールは下記のリンクからダウンロードしてインストールしてください。
28分 18分 5時間 13分
PowerDVD XP → SmartRipper → DVD2AVI → TMPGEnc → Video CD Creator →
↓
CDex →
|
※WindowsXP + PentiumIII 800EBMHzで45分のDVDVideoを変換した時間です。
※最後のCD-Rに焼く時間はドライブの速度に依存します。
最終的に出来上がるMPEG1ファイルのサイズは以下で計算できます。
それでは、各ツールの使い方を簡単に説明します。
ほとんどの設定はデフォルトのままですが、変更したところだけ示します。
市販のDVD Playerならどれでもよいですが、
DVDVideoのCSS(コンテント・スクランブリング・システム)を解除するのに使います。
吸い出しの前に、
DVD Playerを起動 → ちょっとDVDVideoを再生 → 再生を停止 → DVD Playerを終了
を行ってください。これで、CSSが解除されます。
DVDVideoの.vobファイルを吸い出してデイスクに保存します。
吸い出す単位は、DVD丸ごと、.vobファイル単位、Chapter単位と多才です。
Targetで出力する場所を指定して、Startボタンで吸い出しを開始します。
吸い出しが終了すると、Targetで指定した場所に.vobファイルができます。
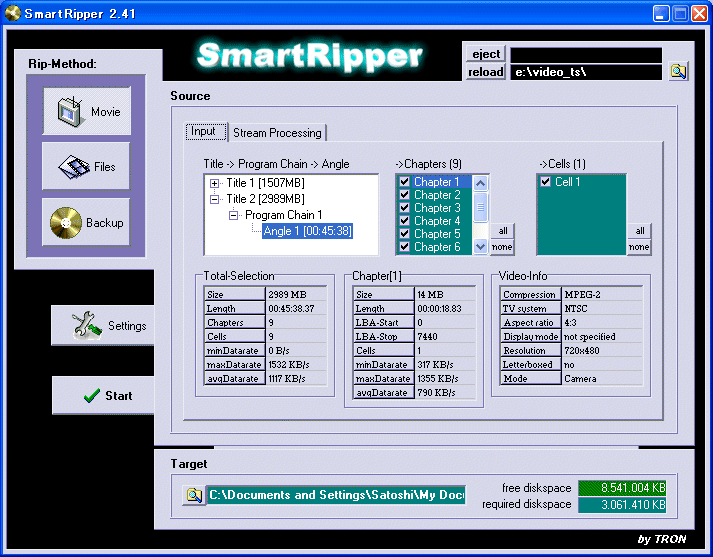
.vobを.d2vと.wavに変換します。
Audioメニューでドルビー等の設定と44.1KHzへの変換等を設定します。
Fileメニューから.vobファイルを開きます。
VTS_02_0.VOBのように一番小さい番号のファイルを開くだけで、
それ以降の連番のファイルも自動的に開かれます。
FileメニューのSave Projectでプロジェクト(.d2v)を保存する場所を指定して変換を開始します。
変換が終わると、プロジェクト(.d2v)を保存した場所に.wavファイルができます。
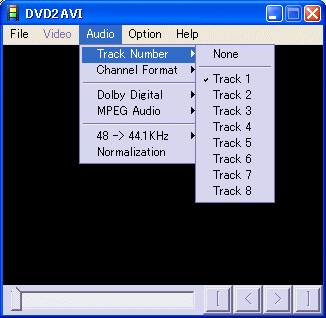
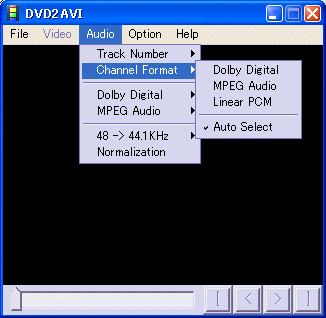
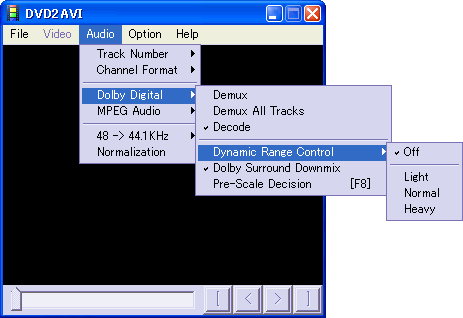
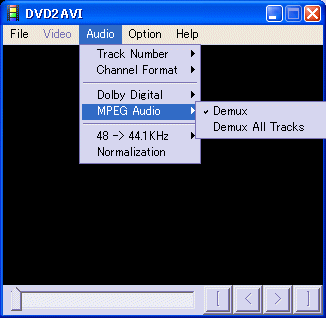
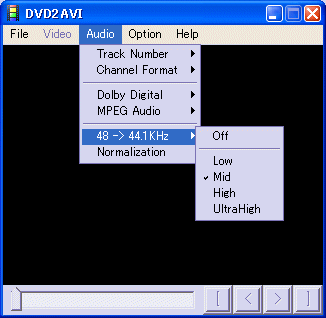
映画系は、VideoメニューのField Operation→Forced FILMをチェックした方がよいです。
音楽、プロモーションビデオ、アニメ系は、デフォルトのままにします。
.wavから.mp3に変換します。
VideoCD作成には関係ありません。(^^;)
.d2vと.wavを.mpgに変換します。
映像ソースに.d2vファイルを指定します。音響ソースに.wavファイルを指定します。
出力ファイル名に.mpgファイルを指定します。
設定ボタンで設定が終わったら圧縮開始ボタンを押して変換を開始します。
変換時間はCPUパワーにもよりますが、P3-800で5時間〜10時間はかかるので、
変換が終わったらWindowsをシャットダウンする機能が便利です。
その場合は、圧縮開始ボタンではなく、ファイルメニューのファイル出力でMPEGを選択して
出力ファイル名を指定します。この時、メインウィンドウに「エンコード終了後、シャットダウンする」
のチェックが現れるのでチェックしましょう。
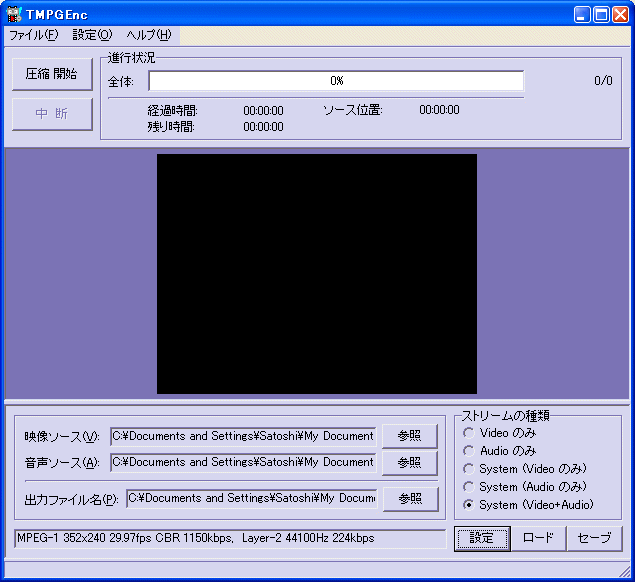
手っ取り早くVideoCD用のMPEG1を作成するには、ファイルメニューのプロジェクトウイザードでNTSCを選ぶか、

または、ロードボタンを押して標準テンプレートからVideoCD (NTSC).mcfを選びます。
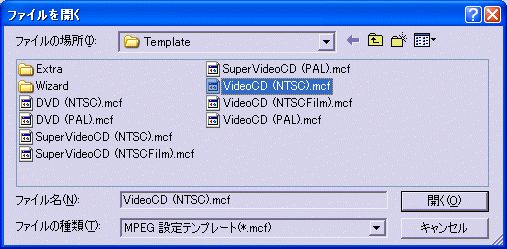
手動でVideoCD用のMPEG1を作成するには、設定ボタンを押して以下の設定を行います。
ビデオサイズのデフォルトは、映像ソースから自動的に決まりますので、352*240に変更します。
ビットレートは、固定レートで、1150にします。

映像ソースの設定のデフォルトは、映像ソースから自動的に決まります。

プレーヤーの互換性を考慮して、シーケンスヘッダの出力間隔を1にします。
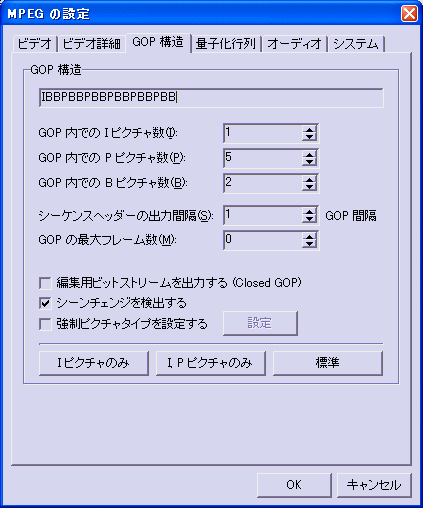
量子化行列うんぬんは、よくわからないのでデフォルトのままにしましょう。
ブロックノイズをソフトにするはお好みによってチェックしてください。
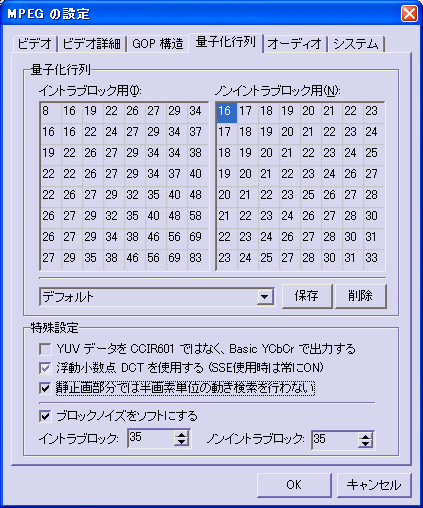
オーディオの設定は、こんな感じです。
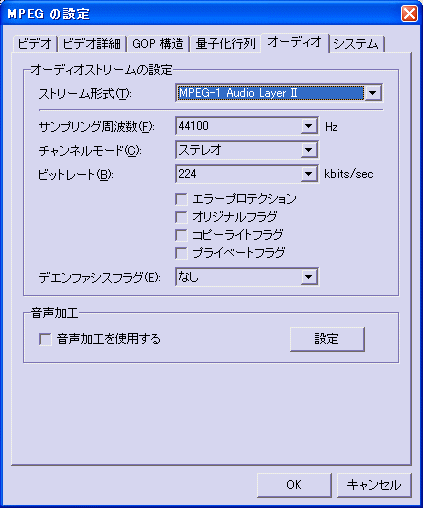
MPEG-1 Video-CD ストリーム形式を選択します。
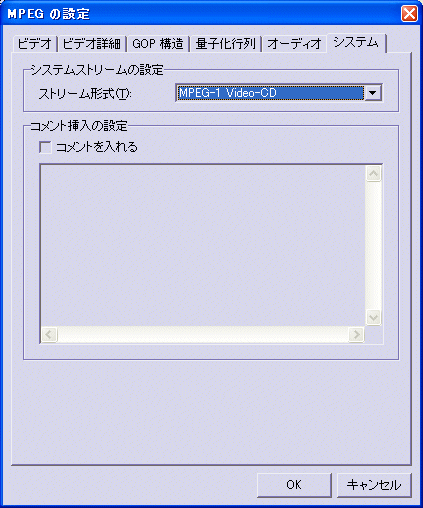
変換時間はCPUに依存しますが、SSEやSSE-2命令を持っているP3やP4の方が有利です。
設定メニュー→環境設定→CPUでデフォルトのCPU設定を確認できます。以下はP3の場合です。
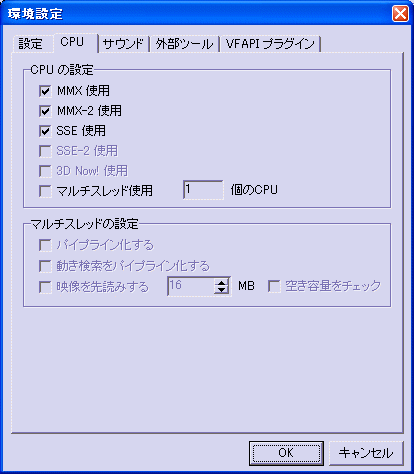
VideoCDを作れる市販のCD書き込みソフトならどれでもよいですが、
.mpgをVideoCD形式に変換してCD-Rに焼きます。
VideoCDのMPEG1形式に違反していると詳細な違反内容を示す警告がでます。
設定はこれくらいしかやることがありません。

セガサターン(幻の名機)で再生する
できたVideoCDが正しく再生できるかテストしなければなりませんが、
PCで再生すると、規格外のVideoCD形式でも再生できてしまうので、
私は、セガサターン(MPEG1デコーダ内臓)で再生テストをしています。
セガサターンでは、なぜかプレイバックコントロール機能をONにすると
画像と音声が合わなくなりますが、OFFにすればそれなりに再生できます。
ちょっと画像が飛ぶときがありますが、ビットレートが低いので仕方ないのかもしれません。
PCで再生する
PCでVideoCD規格の低ビトレートのMPEG1またはVideoCDを再生すると、
DVD Playerのソフトによっては若干カクカクとした動きになります。
評価結果は以下の通りです。DVD Player選びの参考にしてください。
| DVD Player | 評価結果 |
|---|
| PowerDVD | カクカクする |
| Windows Media Player | 滑らか |
| QuickTime Player | 滑らか |
| WinDVD | 未評価 |
| Jet Audio Player | 未評価 |
※WindowsXP + PentiumIII 800EBMHzで確認しました。
画像サイズの比較
変換後のVideoCDサイズの352*240はこんな感じです。
画質は、VHSビデオの3倍モード程度です。

変換前のDVDVideoサイズの720*480はこんな感じです。

関連書籍
参考文献