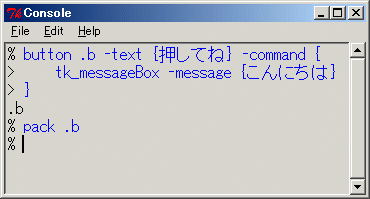
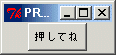 →
→
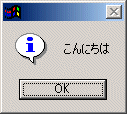
button .b -text {押してね} -command {
tk_messageBox -message {こんにちは}
}
pack .b
|
これをコピーしてwishのなかに貼るだけで実行できます。
Windows環境なら、wishはスタート→プログラム→Tcl→Wishで起動します。
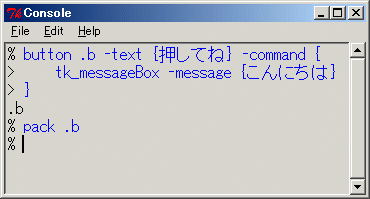
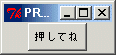 →
→
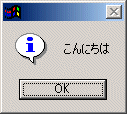
どうですか? 簡単でしょう?
「-command」が「ボタンがクリックされたら...」という意味で、
「tk_messageBox」がメッセージボックスを出すコマンドです。
参考までに、wishよりも高機能なTkConというコンソールもあります。
ヒストリ機能やログの保存機能などが便利ですよ。
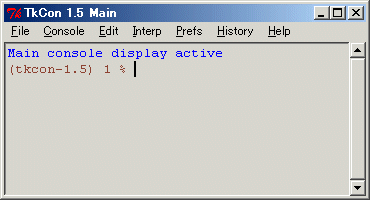

注意としては、button.tcl のようにTkのWidget名をファイル名にしてはいけません。
理由を説明すると長くなるので、とりあえず、そうゆうものだと覚えておいてください。(^^;)
Tclのよいところのひとつはこの作業が簡単にできることです。
テキスト・エディタで書いたら、あとはwishで実行すれば動くかどうか即座にわかります。
エラーが出たら、テキスト・エディタですぐに直してまた、wishで動かしてみられるというわけです。
この作業はデバッグと呼ばれています。Tclではエラーダイアログが出ますので、
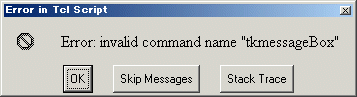
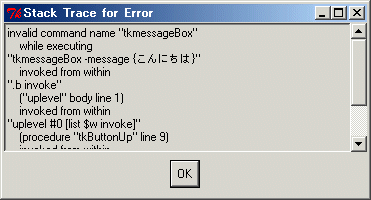
どこでエラーが起きたのかはおおよその見当はつけられますが、どの場所と特定できないケースも結構多いものです。
そんな時は、メッセージボックスを表示させて変数の内容を表示したりしてデバッグします。
もっと効率よくデバッグしたいときは、RamDebuggerのデバッガを使ってみるとよいでしょう。