ネットワーク設定(ファイルとプリンターの共有)
(注)ここでは、LANカードの設定は触れていません。各メーカーのLANカードの説明を読み
設定を行ってからここで書かれている設定を行って下さい。
1.デスクトップのネットワークアイコンを右クリックする
![]()
| 2.識別情報タブをクリックする。コンピュータ名とワークグループの 名前を入力する。コンピュータ名は、1台ずつ違う名前にして 下さい。ワークグループ名は、全て同じにして下さい。 |
3.ネットワークの設定タブをクリックしMicrosoftネットワーククライアントか Microsoftファミリログオンどちらか あるか確認して下さい。もし2つ とも無い場合は、追加をクリックして下さい。 ※どちらかあれば手順4〜5は無視して下さい。 |
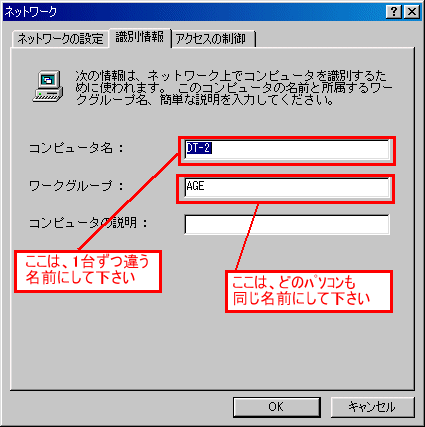 |
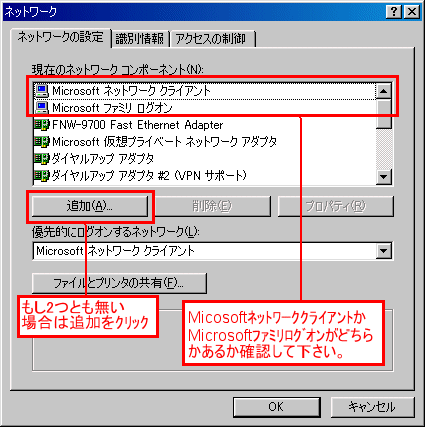 |
| 4.ネットワークコンポーネントの選択が開いたら、クライアントを クリックしてから追加をクリックして下さい。 |
5.MicrosoftをクリックしてMicrosoftファミリログオンをクリックしOKをクリックする。 ※Microsoftファミリログオンを使用する場合 |
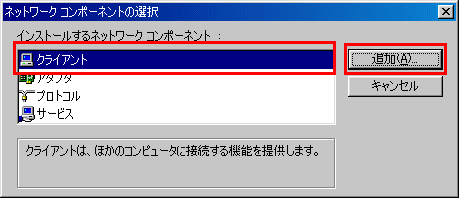 |
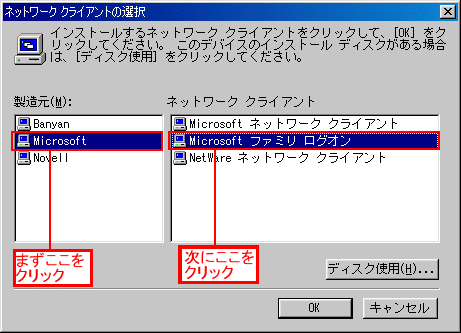 |
| 6.ファイルとプリンタの共有をクリックする。 |
7.「ファイルを共有するようにする」と「プリンタを共有するよう にする」の2つともにチェックを入れてOKをクリックする。 それからネットワークのOKをクリックする。しばらくすると 再起動するか聞いてくるのでOKをクリックし、再起動する。 |
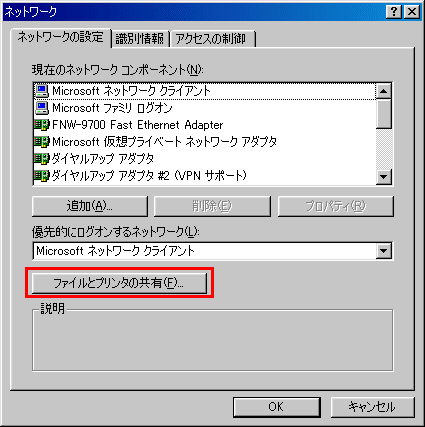 |
 |
| 8.コントロールパネルのユーザーで複数ユーザーが登録されている場合は、以下のダイヤログが表示されます。 これは、「優先的にログオンするネットワーク」でどれを選択するかによって変わります。 |
|
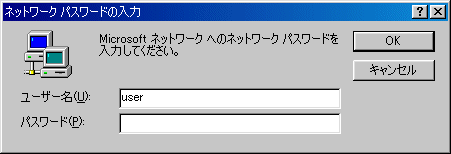 |
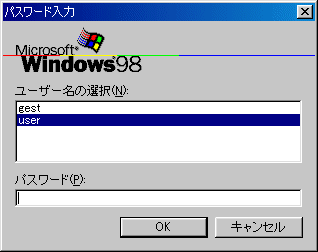 |
| Microsoftネットワーククライアントを選んだら上図が出ます。 | Microsoftファミリログオンを選んだら上図が出ます。 |
Ⅱ 次に、ファイルの共有設定をします。これまでの作業は、Windowsでお互いを認識するだけに過ぎません。
実際にファイルを共有するには、ドライブやフォルダを共有設定しなければなりません。
1.ここでは、My Documentsを共有設定しています。まずMy
Documentsを右クリックしてプロパティを呼び出します。
2.共有タブをクリックして下図のように設定します。
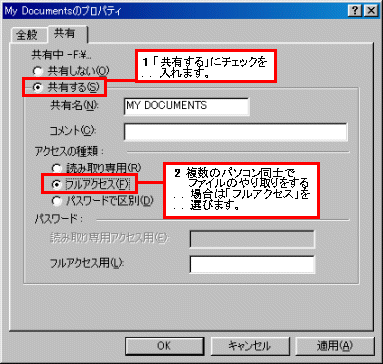
3.共有設定を行うと下図のようにアイコンが変化します。
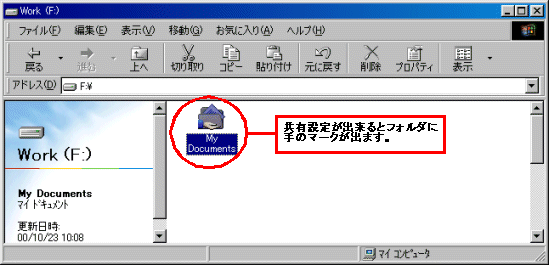
4.ネットワークコンピュータを開いて共有設定したフォルダが見えるかどうかチェックしましょう。
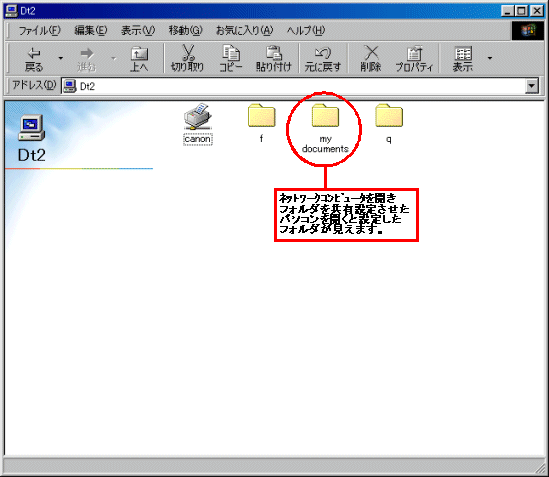
注意
共有設定する場合、Cドライブは絶対共有設定しないで下さい。
誤った操作等で最悪の場合、Windows98が起動しなくなる事が
起こり得ます。
ハードディスクがCドライブだけになっている場合は、フォルダだけを
共有設定して下さい。