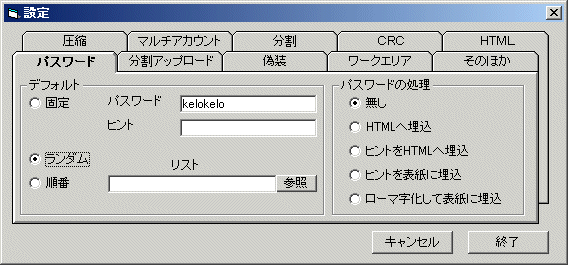
現在Keloderは10のカテゴリーに分かれた設定画面があります。
|
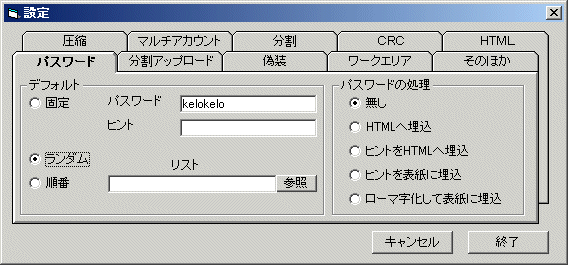
この画面では、デフォルトのパスワードとヒントと設定しておきます。
対象フォルダが登録されたときにこの画面の設定値に従ってパスワードとヒントが決定されます。
パスワードの処理は、HTMLとサムネイルファイル内にパスやヒントを書き込む設定を行います。
| 固定 |
パスワードとヒントは設定された値が、そのまま使用されます。
|
| ランダム |
パスワードリストからランダムにパスワードが選択されます。
|
| 順番 |
パスワードリストから登録順にパスワードが選択されます。
|
と、いうようなテキストファイルを作成しておいてください。 |
|
パスワードの処理
|
無し
|
ナニもしません |
|
HTMLへ埋込
|
パスワードそのものをHTMLにコメントとして埋め込みます |
|
ヒントをHTMLへ埋込
|
パスワードではなくヒントをコメントとして埋め込みます |
|
ヒントを表紙に埋込
|
ヒントを表紙サムネイルファイルに埋め込みます。そのため、ヒントは全てアルファベットでなければなりません。 埋め込まれたヒントを取り出すためには、CPコードデコーダが必要です |
|
ローマ字化して表紙に埋込
|
ヒントをローマ字変換して表紙サムネイルファイルに埋め込みます。そのため、ヒントは全てひらがなでなければなりません。 埋め込まれたヒントを取り出すためには、CPコードデコーダが必要です |
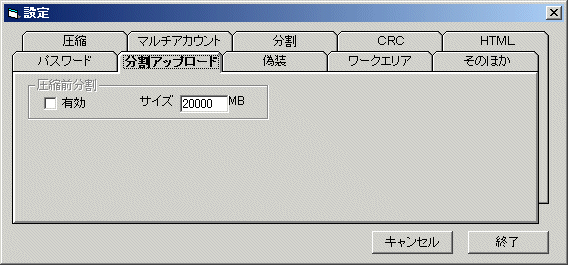
まだ機能が未実装なので設定項目は意味がありません。
設定されたサイズにファイルを分割して、それぞれを分割されたアップロードイメージとして作成します。
数100MBデータのアップロードイメージの製作用です。
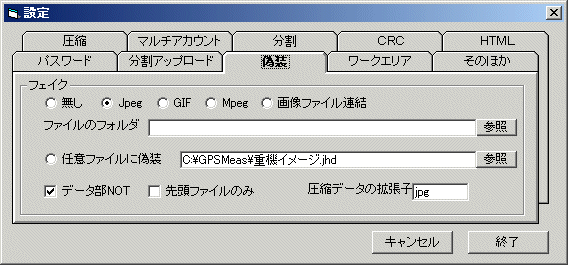
パスワード付きZIPファイルを分割してそのファイルをどのように処理するかを設定します。
選択項目
|
無し
|
切断されたファイルをそのままイメージとして使用します。 |
|
jpeg
|
異常なJepgファイルのヘッダをファイルの先頭に連結します。 この場合、データ部NOT処理はしない方が良いです。NOT処理すると、cbachはZIPファイルと認識してくれません。 |
|
GIF
|
正常なGIFファイルをファイルの先頭に連結します。 この場合、データ部NOT処理をしなければなりません。そうしないと、cbachでは連結できません。 |
|
MPEG
|
MPEGファイルのヘッダをファイルの先頭に連結します。 |
|
画像ファイル連結
|
ファイルのフォルダ内に有るJPEGファイルを連結します。そのため、一見ファイルは正常な画像ファイルに見えます。擬装用のファイルの数が少ないときは、先頭から再使用されます。 画像フォルダは「参照」ボタンを押して選択することができます。 |
|
任意のファイルに擬装
|
どのようなファイルであっても、そのファイルに偽造します。 そのファイルは、参照ボタンを押して、選択する小田ができます。 原理は非常に簡単です、設定されたファイルの先頭288バイトを切り取って、切断されたファイルの先頭に連結します。そして、拡張子をそのファイルにそろえるように動作します。 しかし、このように処理されたイメージは解凍チン以外のツールでは処理できないかも知れません。 |
チェック項目
|
データ部NOT
|
データをNOT演算を行います。現在の所、GIF擬装の場合には必須のようですが、それ以外ではセットすると、cbachでは連結できないようです。 |
|
先頭ファイルのみ
|
分割ファイルの先頭ファイルだけを偽造を行います。それ以外のファイルは単純分割になります。 |
|
圧縮データの拡張子
|
圧縮データの拡張子です。選択項目が切り替わると自動的に変わりますが、それ以後適当な拡張子に変更することが可能です。 |
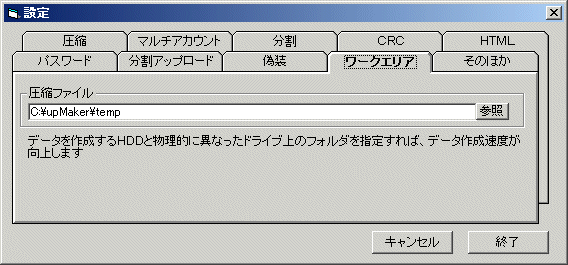
ZIPファイルを作成するフォルダを設定します。元データと物理的に違うハードディスクに設定すれば
大きなファイルの操作の時に20%程度時間を短縮できますが、小さなファイル(メモリー搭載量より小さい)は
この項目を設定しても、実行時間を小さくする効果は小さいです。
参照ボタンを押してフォルダを設定してください。また、新たにフォルダを作ることも可能です。
また、2台以上のHDDが無いときは設定する必要はありません。
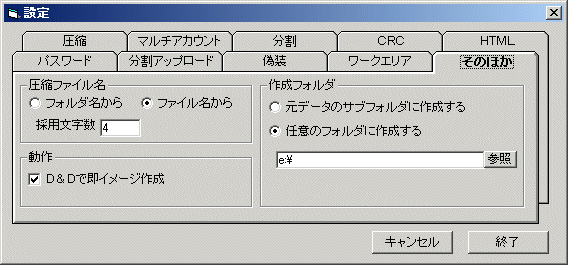
圧縮ファイルの名の設定、動作、イメージ作成フォルダの設定を行います。
圧縮ファイル名
|
フォルダ名から
|
作成データの格納されたフォルダの名前からイメージファイルの名前を決定します。 |
|
ファイル名から
|
作成データのファイルの名前からイメージファイルの名前を決定します。 |
|
採用文字数
|
フォルダ名または、ファイル名のから何文字を採用するかを設定します。漢字などの2バイト文字も1文字と数えます。 |
動作
|
D&Dで即イメージ作成
|
フォルダをD&Dすると同時にイメージの作成が始まります。複数フォルダのD&Dも可能です。 お仕着せの設定で良い場合には、セットしてください、1クリック時間だけが節約できまして、レスポンスが小気味良いです。 |
作成フォルダ
|
元データのサブフォルダに作成する
|
元データの下にkeloderというフォルダを作成して、その中にイメージを作成します。そのために、元イメージはHDD上に無ければなりません。 |
|
任意のフォルダに作成する
|
設定されたフォルダに、元データと同じフォルダ名のフォルダを作成して、その下にkeloderというサブフォルダにイメージを作成します。 そのため、元データはCD上にあってもイメージを作成することができます。 |
|
フォルダ名
|
イメージを作成するフォルダを設定します。参照を押して選択できます。 |
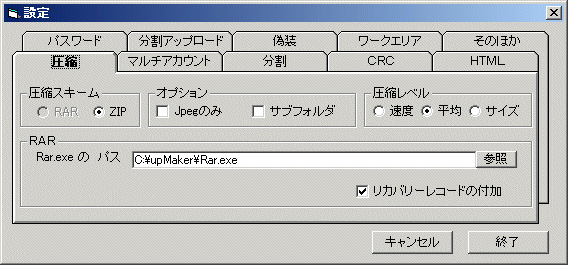
圧縮スキーム、現在RARでは動作しませんので、選択できません。
RARの設定項目は設定しても意味がありません。
オプション
|
Jpegのみ
|
指定されたフォルダ中のjpegファイルだけを圧縮の対象にします。 |
|
サブフォルダ
|
指定されたフォルダのサブフォルダも圧縮の対象にします。その際には、フォルダ構造も保存されます。 |
圧縮レベル
|
速度
|
速度優先で圧縮します。実は、ほとんど圧縮を行いません。その代わり速度は鬼のように速いです。 |
|
平均
|
どっちつかずの設定ですが、実は一番のお勧めです。 |
|
サイズ
|
サイズ優先で圧縮します。JPEGやMP3でも2から3%程度圧縮が可能ですが、時間が必要です。 |
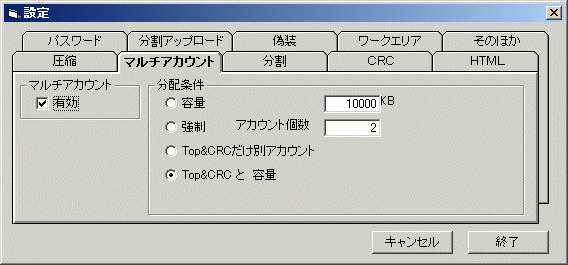
作成したイメージの量が1つの場所に格納できる場合は問題がないのですがそうでない場合には
イメージを分割しなければなりません。
分割されたイメージは[keloder]の下に000〜999というサブフォルダに格納されています。
各サブフォルダにはINDEX.HTMLもセットされますが、CRCファイルは全体用が一つだけです。
|
有効
|
アカウントごと分割機能を有効にします |
分配条件
|
容量
|
指定された容量を超える場合には新しくフォルダを作成して、イメージを作成します。1k=1000bで計算しています。 | ||||||||
|
強制 (スプリット&シャッフル) |
指定された数のフォルダを最初に作成して、分割されたイメージファイルを順番に振り分けます。フォルダ数が3の時は
の様にファイルが分配されます。私のお薦めなんですけど(^^;) |
||||||||
|
Top&CRCだけ別アカウント
|
先頭ファイルと、CRCファイルをフォルダ000に、それ以外を全てフォルダ001に格納します。 | ||||||||
|
Top&CRCと容量
|
先頭ファイルと、CRCファイルをフォルダ000に、それ以外をフォルダ001から容量によって002,003と順番に格納します。 |
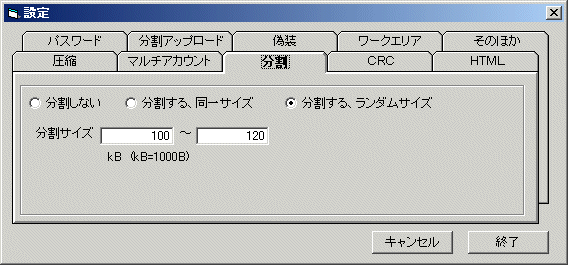
作成された,ZIPファイルを適当な大きさに分割します。
| 分割しない | 分割しません。現在ではこのような「イメージは使用されていませんが、単純なZIPファイル作成ツールとしての使えるかも知れません。 |
| 分割する、同一サイズ | ファイルを同一のサイズで分割します。ファイルサイズがそろって、とっても綺麗です。 |
| 分割する、ランダムサイズ | ファイルをランダムなサイズで分割します。ファイルサイズは上下限間で均等に分布します。 |
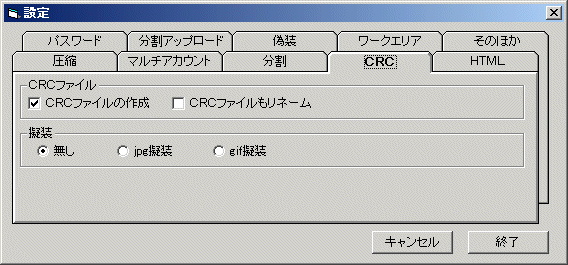
分割ファイルが正しくDLできたかどうか判定するCRCファイルの作成をコントロールします。
現在採用されているのはCRC16ですけど、より安全性の高いCRC32のルーチンも作ってみたけど
チェッカが対応していなかったのでお蔵入りです(ToT)
CRCファイル
|
CRCファイルの作成
|
CRCファイルを作成します。このチェックを外す必要は無いと思います。 |
|
CRCファイルもリネーム
|
作成されるCRCファイルの拡張子[txt]ですが、これではまずい場合には、イメージと同じ拡張子にすることができます |
擬装:簡易な擬装を施すことができます。
|
無し
|
そのまま |
|
jpg偽造
|
jpgみたいな擬装 |
|
gif偽造
|
gifみたいな擬装 |
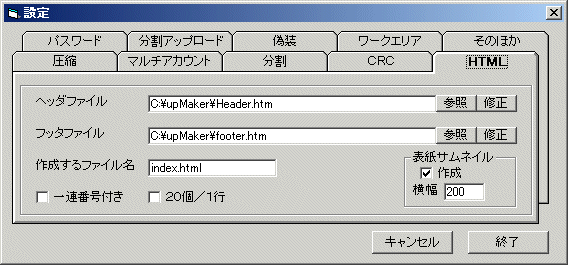
出力されるHTMLファイルに関する設定を行います。
ヘッダファイル、フッタファイルを用意して設定すると、ファイルのリンクエリアの上下にそのファイルを
連結してくれます。自分専用のHTMLを作成して、ファイルのリンクエリアを削除してヘッダファイルとして登録すると便利です。
フッタファイルの方はも同様に設定してください。
「参照」を押してファイルを選択することができます。「修正」をおすと、簡易エディタでヘッダファイルとフッタファイルを修正できます。
|
作成するファイル名
|
index.html以外のファイルを作る場合には設定してください。 |
|
一連番号つき
|
index00〜index.htmlの様なファイルを生成します。 |
|
20個/1行
|
リンクが10個だと、下に長すぎる場合にチェックします。横に20のリンクが表示されます。ただそれだけです。 |
表紙サムネイル
|
作成
|
元データ無いの画像ファイルから、サムネイルを作成します。もし、異常なjpegファイルの場合は、サムネイルを作成しませんが、プログラムは止まら無いはずですが。 ペグシ程度の異常なら問題なくチェックできますが、破壊されたJPEGの場合は問題が発生することも考えられます。 |
|
横幅
|
作成するサムネイルの横幅を設定してください。高さの方は、事データの比率を保持した値に設定されます。 |
[BACK]