-
フォントの閲覧方法
-
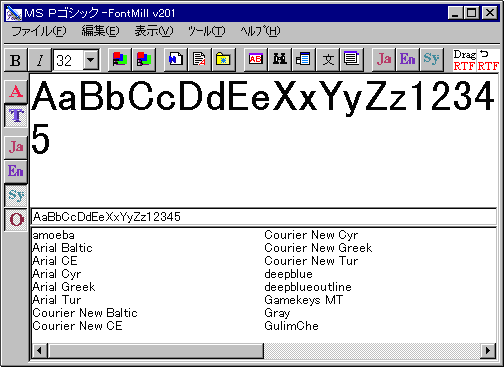
-
1.表示させるフォントの種類を選択する。
-

|
すべてのタイプのフォントを表示する。
|

|
TRUETYPEフォントのみ表示する。
|

|
日本語フォントを表示する。
|

|
欧文フォントを表示する。
|

|
特殊記号フォントを表示する。
|

|
その他のフォントを表示する。
|
- 2.太文字、斜体、フォントの大きさを指定する。
-
|
B
|
太文字にする。
|
|
I
|
斜体にする。
|
|
18
|
フォントの大きさを指定する。
|
-
3.フォントの色と背景の色を選択する。
-

|
フォントの色を変更。
|

|
背景色を変更。
|
-
4.表示させたいフォントをフォント一覧から選択する。
-
この時、ダブルクリックもしくはリターンキーを入力するとフォントの詳細情報が表示されます。
マウスでフォント選択する時、一回づつクリックしなくても、マウスのボタンを押したままカーソルを動かすとフォントが変わります。
-
サブウインドウの使用
-
小さなウインドウを表示して、そこにもフォントの見本部分を表示するようにします。
これにより文字を実際に書き込むのとほぼ同じ状況でフォントの閲覧ができます。
-
1.
 ボタンを押してサブウインドウを表示する。 ボタンを押してサブウインドウを表示する。
-
2.サブウインドウを表示させたいところまで移動する。
-
3.サブウインドウの大きさを変更する。
-
右クリック→サイズ変更 で、大きさの変更ができるようになります。
サイズ変更が終了したら同様に、右クリック→サイズ固定 で、元に戻ります。
-
4.フォント閲覧と同様にフォント選択する。
-
メインウインドウのフォントが変更されると、サブウインドウで表示されている文字のフォントも変更されます。
フォントの色変更時にフォントの見本色を変更すると、サブウインドウに表示されている文字の色も同様に変わっていきます。
右クリック→背景を読み取り で背景をキャプチャすることができます。
-
一覧表示
-
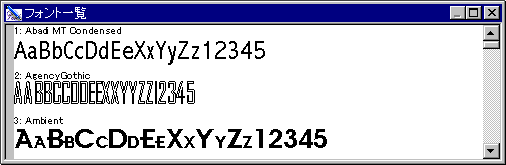
一度に複数のフォントを表示する事ができます。表示形式は設定で変更できます。
-
1.
 ボタンを押してフォント一覧を表示する。 ボタンを押してフォント一覧を表示する。
-
2.フォントの選択
-
フォントが表示されているところをダブルクリックするとそのフォントがメインウインドウで選択されます。
終了する時は 閉じるボタンを押します。
また、右クリックでコピーやお気に入りへの追加もできます。
-
文字一覧
-
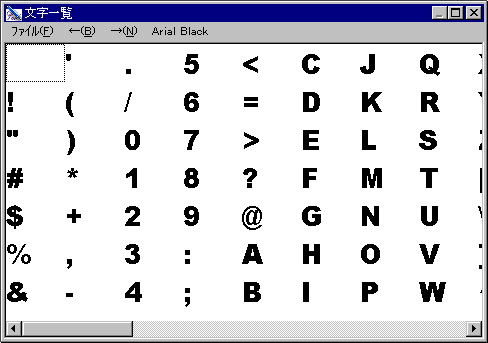
フォントの文字をすべて表示します。記号フォントを閲覧するために作成しました。選択した文字を右クリックでRTF形式でコピーできます。
-
1.文 ボタンを押してサブウインドウを表示する。
-
2.日本語フォントの時は左側にリストボックスが表示される。
-
日本語フォントの時は左側にリストボックスが表示されます。クリックすると表示されている文字を変更できます。
-
3.文字をコピーする。
-
目的の文字をクリックして選択し、右クリック → コピー で目的の文字をRTF形式でコピーできます。また、目的の文字をダブルクリックするとその文字がメインウインドウに入力されます。
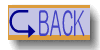
|