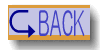|
ナンプレ自動解凍ツールの使用方法です.
問題解析
2.数値を入力します.入力したいところにマウスカーソルを持っていき、クリックして選択してください. 右クリックで1から9までの数値を選択することができます.入力を取り消したいときは”_”を選択してください. 3.入力が終了したら右のオプションの”解析”を選択してスタートをクリックしてください.解析が始まります. 4.解析で解けなかったときは、まず問題に間違いがないか確認してください.”表示”の”エラー表示”で間違いがあるかどうか判別できます. 5.間違いがないときは右のオプションボタンから”特殊解析”を選んでからスタートをクリックしてください. これは空白の部分に任意の数値をあてはめて解いていきます.普通の問題を解くだけならこれで解析することができると思います. 6.これでも解けないときは右のオプションボタンから”経過表示”を選択して空白の部分をクリックしてください.その部分に当てはまる可能性のある数値が右下に表示されます. これから任意の数値を手動で入力していってください.
解析したのに解けない場合、ナンプレのルールに従って数値が入力されてない場合があります.もし、解析しても解けないときは
一度確認してください.確認の方法は下に書きます.
エラーの表示形式ですが例えば、縦5列目と横6列目にエラーがあるときは縦5列目と横6列目の所にエラーと表示されます.
ですが、矛盾が発生したのがその場所なだけで原因はほかの場所にあるときもあります.
1.メニューの表示から”エラーチェック”を選びクリックする.もしなければ、とりあえず問題はないと思います.
もし、訂正などで数値を変更されるときはこまめに保存することをお勧めします.
|
詳細コマンド解説はこちらをご覧ください.