偝偰偝偰丄奆偝傫丄巹傔偺DVD僐儞僶乕僩島嵗傊傛偆偙偦丅
偙偙偱尵偆乭僐儞僶乕僩乭偲偼丄DVD偺塮憸丄壒妝傪PC忋偱妝偟傓偨傔偺僼僅乕儅僢僩曄姺偡傞帠傪尵偄傑偡丅
DVD偼丄僼傽僀儖偺戝偒偄暔偱偼悢僊僈僶僀僩偵側傝丄偁偭偲偄偆娫偵HDD偑偄偭傁偄偵側偭偰偟傑偄傑偡丅
偦偙偱丄暿偺僼傽僀儖宍幃偵曄姺丄埑弅偟偰傗傞帠偱丄HDD偺晧扴傪寉尭偟偰傗傠偆偲尵偆偙偲偱偡丅
傑偁丄偙傟傪偡傞偙偲偱丄儔僀僥傿儞僌僜僼僩偑偁傟偽丄CD-R側偳偵棊偲偡帠傕壜擻偵側傝傑偡丅
偝偰偝偰丄島嵗傪巒傔傑偟傚偆丅
慜抲偒丂巹偺儅僔儞僗儁僢僋偵偮偄偰
丂丂丂丂丂丂CPU丂俹倕値倲倝倳倣嘨俉侽侽俤俛Mhz
丂丂丂丂丂丂儊儌儕俀俆俇MB乮傕偭偲偁傞偲偄偄偐傕乯DIMM
丂丂丂丂丂丂DVD-俼俷俵倵倝倲倛俠俢-俼/俼倂僪儔僀僽SUMSUNG惢偺傕偺乮PC偵晅懏偝傟偰偄偨傕偺乯
丂丂丂丂丂丂OS丂倂倝値倓倧倵倱俵倕
侾丄梡堄偡傞僣乕儖
儕僢僺儞僌僣乕儖丂丂們倢倎倓俵俢俤俠丂丂乮DVD偐傜塮憸丄壒惡僼傽僀儖傪撉傒崬傓暔乯
丂丂丂丂丂丂丂丂丂丂丂丂懠偵偼丂丂DeCSS丄倱倣倎倰倲倰倝倫倫倕倰丄俢倕們倰倝倫倫倝倕倰側偳偑偁傝傑偡丅
曄姺僣乕儖丂丂丂丂丂DVD2AVI丂乮撉傒崬傫偩僼傽僀儖丄VOB僼傽僀儖偐傜AVI宍幃僼傽僀儖偵僄儞僐乕僪偡傞傕偺乯
壒惡曄姺僣乕儖丂丂SCMPX丂乮WAV僼傽僀儖傪MP3宍幃偵曄姺偡傞僣乕儖乯
懡廳壔僣乕儖丂丂丂倁倝倰倲倳倎倢俢倀俛丂乮塮憸AVI偲壒惡MP3傪崌惉偡傞僣乕儖乯
塮憸曇廤僣乕儖丂丂TMPG倕値們丆俙倁俬倀倲倝倢
俵俹俤俧係僐乕僨僢僋丂DivX
偙傟傜偺僣乕儖偼僼儕乕偱攝晍偝傟偰傑偡丅奜崙偺僒僀僩側偺偱暘偐傝偯傜偄偲偙傠偱偡偑丄SCMPX傪彍偔奜偺僣乕儖偑僟僂儞儘乕僪壜擻側偲偙傠偑偁傝傑偡丅乭俠倢倧値倕俙俢乭乮儕儞僋傪僋儕僢僋偡傞偲偦偺僒僀僩偵僕儍儞僾偟傑偡乯條偐傜捀偒傑偟傚偆丅SCMPX偼Magic丂Press丂SoUND丂arena偐傜扵偟傑偟傚偆丅
偦偺懠丂丂丂丂昁梫偵傛傝CD儔僀僥傿儞僌僜僼僩乮奺幮偐傜巗斕偝傟偰傑偡乯
俀丄僣乕儖偺僀儞僗僩乕儖
偦傟偧傟偺僣乕儖偼ZIP偱埑弅偝傟偰傑偡偺偱丄揔摉側僼僅儖僟傪嶌偭偰夝搥偟傑偟傚偆丅
夝搥偑廔傢偭偨傜丄SETUP僼傽僀儖傗丄EXE僼傽僀儖傪幚峴偟偰丄僀儞僗僩乕儖偟傑偟傚偆丅
傾儞僀儞僗僩乕儖偵偮偄偰偼偙偙偱偼怗傟傑偣傫丅僐儞僩儘乕儖僷僱儖偺傾僾儕偺搊榐偲嶍彍偵擖偭偰偄傞側傜偽丄偦偙偱嶍彍偟偰傒傑偟傚偆丅
俁丄偄傛偄傛杮斣
偦傟偱偼丄摴嬶偑懙偭偨偲偙傠偱DVD傪AVI宍幃偵曄姺偟偰偄偒傑偡丅
壗屘AVI宍幃偐偲尵偆偲丄MPG宍幃傛傝傕僼傽僀儖僒僀僘偑彫偝偔弌棃傞偐傜偱偡丅巹偺惉岟椺偱丄侾丏俈G偺僼傽僀儖傪侾係俉M傑偱乮俁俀侽亊俀係侽僺僋僙儖丄壒惡偼WAV仺MP3曄姺乯偵弌棃偨偐傜偱偡丅乮傕偭偲夋柺傪彫偝偔偡傟偽丄
傕偆彮偟彫偝偔側傞偐傕丅傑偨丄屻偵弎傋傑偡偑丄價僢僩儗乕僩傕娭學偁傝傑偡偹丅乯
傑偁丄徻偟偄榖偼偝偰偍偒丄憗懍嶌嬈偵擖傝傑偟傚偆丅
俁-1丄DVD偐傜HDD傊僼傽僀儖偺撉傒崬傒
儕僢僺儞僌僣乕儖偺婲摦
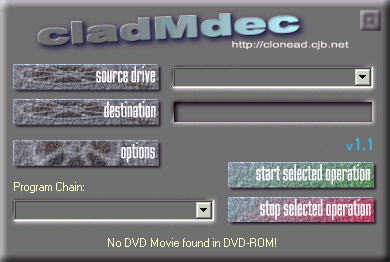
偝偰偝偰丄愭傎偳僀儞僗僩乕儖偟偨們倢倎倓俵倓倕們傪僗僞乕僩仺僾儘僌儔儉仺們倢倎倓俵倓倕們偺弴斣偱億僀儞僩偟偰婲摦偡傞偲丄偙傫側夋柺偑昞帵偝傟傑偡丅偙偺忬懺偼丄DVD傪僪儔僀僽偵憓擖偟偰偄側偄忬懺偱偡丅夋柺偺壓偵儊僢僙乕僕偑弌偰偄傑偡丅乽俶倧丂俢倁俢丂俵倧倴倝倕丂倖倧倳値倓丂倝値丂俢倁俢-俼俷俵両乿偑偦傟偱偡丅
師偵僜僼僩傪憓擖偟偰傒傑偟傚偆丅
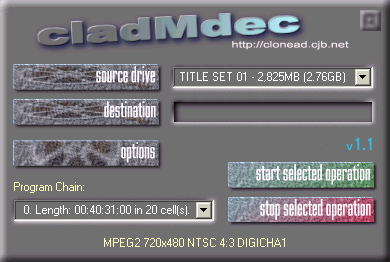
偙傫側夋柺偵側傝傑偡丅乽倱倧倳倰們倕丂倓倰倝倴倕乿偺墶偵壗傗傜昞帵偝傟偰丄乽俹倰倧倗倰倎倣丂俠倛倎倝値乿偺壓偵傕壗傗傜昞帵偝傟丄夋柺偺壓偵傕忣曬偑弌傑偟偨偹丅偙傟偼偙偺僣乕儖偑桳岠偵巊偊傞偲偄偆報偱偡丅
師偵丄乽倓倕倱倲倝値倎倲倝倧値乿偲彂偄偰偁傞儃僞儞傪僋儕僢僋偟傑偡丅
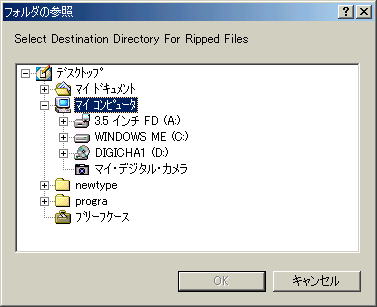
偡傞偲丄揮憲愭偺僼僅儖僟傪巜掕偡傞僟僀傾儘僌偑弌傑偡偺偱丄揔摉側僼僅儖僟傪巜掕偟傑偟傚偆丅
偦偟偰乽俷俲乿儃僞儞傪僋儕僢僋偡傞偲丄
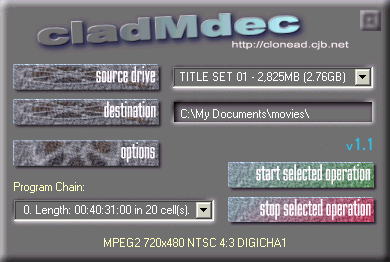
偙傫側姶偠偺夋柺偵側傝傑偡丅偙偙傑偱棃偨傜丄屻偼乽倱倲倎倰倲丂倱倕倢倕們倲倕倓丂倧倫倕倰倎倲倝倧値乿偺儃僞儞傪僋儕僢僋偡傞偩偗偱偡丅巜掕偟偨僼僅儖僟乮倓倕倱倲倝値倎倲倝倧値儃僞儞偺榚偺儃僢僋僗偵昞帵偝傟偰偄傞僼僅儖僟乯偵DVD偺拞偺僼傽僀儖偑揮憲偝傟偰偄偒傑偡丅
乮揮憲帪偺夋柺乯
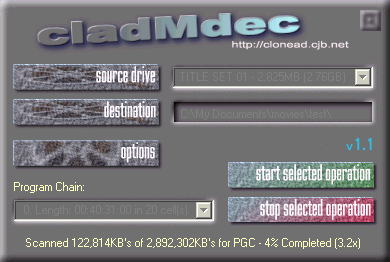
偙偙偼彮偟帪娫偑妡偐傝傑偡偺偱丄偍拑偱傕堸傫偱堦暈偟側偑傜懸偮偙偲偵偟傑偟傚偆丅
揮憲帪偵偼夋柺壓偺儊僢僙乕僕偺棑偲丄僞僗僋儃僞儞偵丄恑峴忬嫷偑亾昞帵偝傟傑偡丅侾侽侽亾偵側偭偨傜廔椆偱偡丅
偙傟偱DVD偐傜HDD偵僨乕僞偺撉傒崬傒偑廔傢傝傑偟偨丅
偟偐偟偙傟偱埨怱偟偰偼偄偗傑偣傫丅忋偺乽倱倧倳倰們倕丂倓倰倝倴倕乿偺榚偺儃僢僋僗傪尒偰偔偩偝偄丅乣乣乮2.76GB)偲昞帵偝傟偰偄傞偱偼偁傝傑偣傫偐両偙傟偱偼偲偰傕僼傽僀儖偑戝偒偡偓傑偡丅
徻偟偄帠偼徣偒傑偡偑丄偙傟偼丄DVD偵巊傢傟偰偄傞僼傽僀儖宍幃乽VOB乿偺偍堿偱偟偰丄偁偺鉟楉側夋憸傪奿擺偡傞偨傔偺寛傑傝側傫偩偲尵偆帠偱妎偊偰抲偄偰偔偩偝偄丅徻偟偄偍榖偼懠偺愱栧揑側儁乕僕傪尒偰偔偩偝偄偹丅
(廔椆帪偺夋柺乯
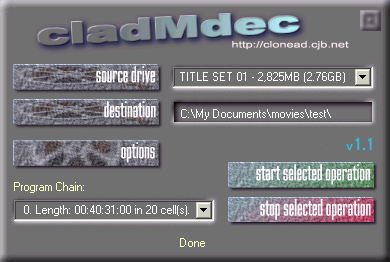
儊僢僙乕僕偺棑偵乽俢倧値倕乿偲偁傝丄偙傟偑廔傢偭偨報偱偡丅塃忋偺巐妏偄僄儞儃僗報傪僋儕僢僋偟偰廔椆偝偣傑偟傚偆
偲尵偆帠偱丄榖傪愭偵恑傔傑偡丅
3-2丄塮憸偲壒惡偺庢傝弌偟
師偵巊偆僣乕儖偼丄DVD2AVI偱偡丅僗僞乕僩仺僾儘僌儔儉仺DVD2AVI偲墴偟偰丄夋柺傪弌偟偰尒傑偟傚偆丅
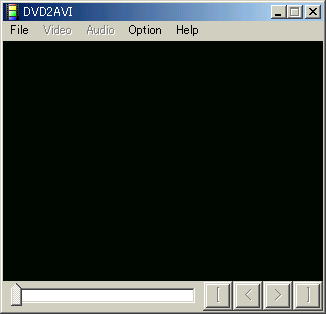
偙傫側夋柺偑弌偰偒傑偡丅偦偆偟偨傜丄師偵愭傎偳撉傒崬傫偩僼傽僀儖傪奐偒傑偡丅
俥倝倢倕仺Open偺弴偱僋儕僢僋偡傞偲丄
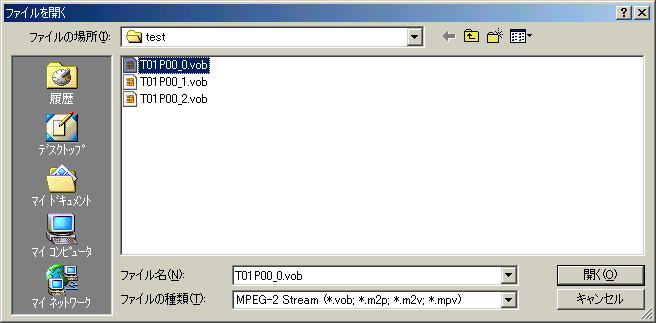
偙傫側夋柺偑弌偰偒傑偡丅傑偢偼堦斣忋偺僼傽僀儖傪僋儕僢僋偟偰丄奐偔傪僋儕僢僋偟傑偡丅偡傞偲丄
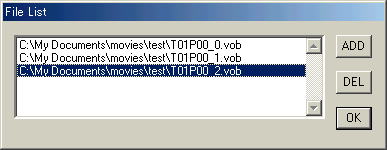
偙傫側姶偠偱VOB僼傽僀儖偑儕僗僩壔偝傟傑偟偨丅偙傟偼塮憸偲壒惡偑擖偭偨慡偰偺僼傽僀儖偑儕僗僩傾僢僾偝傟偨帠偵側傝傑偡丅傑偨丄偙偺帪丄慡偰偺僼傽僀儖偑儕僗僩壔偝傟側偄偙偲傕偁傝傑偡丅偦偺帪偼俙俢俢傪墴偟偰丄僼傽僀儖傪捛壛偟偰偄偒傑偡丅崱夞偼偙傟偱傛偄偺偱丄OK傪墴偟傑偡丅偡傞偲丄
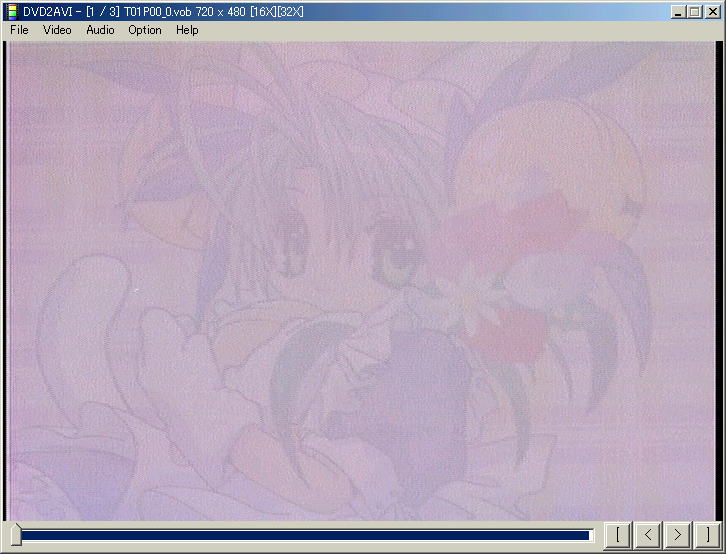
偲傑偁丄偙傫側夋柺偑弌傞傢偗偱偡丅偟偐偟丄夋柺偺忋傪椙偔尒偰偔偩偝偄丅
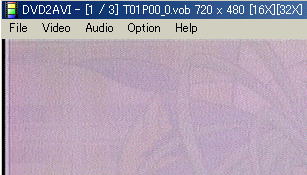
夋柺偺忋偵乣VOB俈俀侽亊係俉侽偲偁傝傑偡丅偙傟偼僆儕僕僫儖偺夋柺偺戝偒偝傪帵偟偰偍傝丄偙偺傑傑曄姺偟偰傕椙偄偺偱偡偑丄僼傽僀儖梕検偑戝偒偔側傞帠偼娫堘偄偁傝傑偣傫丅
偦偙偱丄戝偒偝傪傑偢偼挷惍偟傑偟傚偆丅Video仺Clip&Resize偺弴偱僋儕僢僋偟傑偟傚偆丅
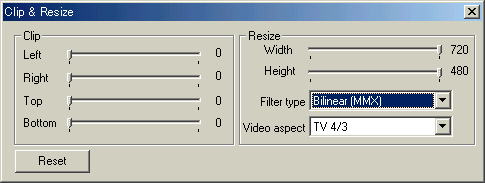
偙傫側僟僀傾儘僌偑弌偰偒傑偡丅偙偙偱丄Video丂倎倱倫倕們倲偺榚偺儃僞儞傪墴偟偰丄Free傪慖傃丄儕僒僀僘偟傑偡丅傑偨丄忋偺戝偒側夋柺偱偼丄塃抂偵崟偄懷偑尒偊傑偡丅偙傟傕幾杺偱偡偺偱丄Right偺僗僋儘乕儖僶乕傪偄偠偭偰偁偘傑偡丅戝懱偙傫側姶偠偱偡丅
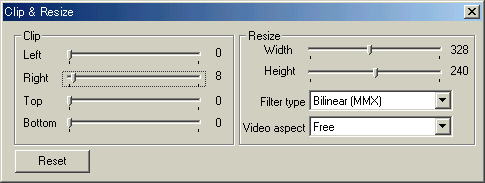
偦偟偰暵偠傞儃僞儞傪僋儕僢僋丅
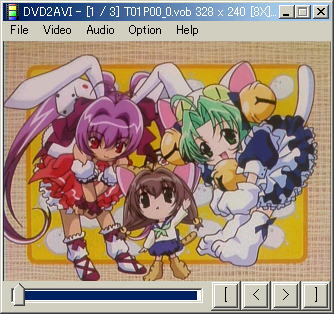 偙偺戝偒偝偱幚嵺偵娤徿偡傞偙偲偵側傝傑偡丅
偙偺戝偒偝偱幚嵺偵娤徿偡傞偙偲偵側傝傑偡丅
偙傫側嬶崌偺塃抂偑愗傜傟偨乮僋儕僢僾偝傟偨乯姶偠偵側傝傑偡丅
師偼Video偺愝掕偱偡丅
偙偙偱偼偁傑傝懡偔偼偍榖偟傑偣傫丅偁傑傝夋幙側偳傪婥偵偟側偄側傜丄偙偺愝掕傪偍慐傔偟傑偡丅
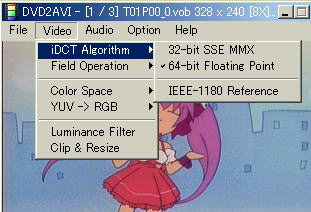 堦斣忋偼偙傟傪僠僃僢僋丅
堦斣忋偼偙傟傪僠僃僢僋丅
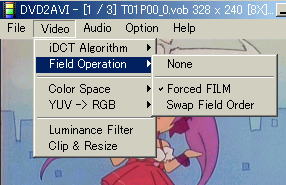 俀斣栚偼偙傟傪僠僃僢僋丅
俀斣栚偼偙傟傪僠僃僢僋丅
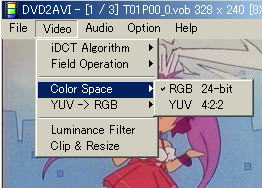 俁斣栚偼偙傟傪僠僃僢僋丅
俁斣栚偼偙傟傪僠僃僢僋丅
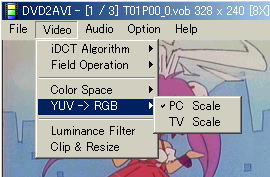 巐斣栚偼偙傟傪僠僃僢僋丅倁倝倓倕倧愝掕偼偙偙傑偱丅
巐斣栚偼偙傟傪僠僃僢僋丅倁倝倓倕倧愝掕偼偙偙傑偱丅
俙倳倓倝倧偺愝掕丅
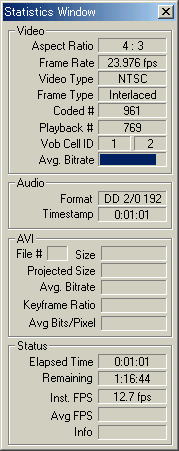 DVD2AVI偺椬偵昞帵偝傟偰偄傞僂僀儞僪僂偑偙傟丅
DVD2AVI偺椬偵昞帵偝傟偰偄傞僂僀儞僪僂偑偙傟丅
偙偙偱拲堄偡傞偺偼丄俙倳倓倝倧偺棑偵乭DD乭偲昞帵偝傟偰偄傞帠丅偙傟偼丄Dolby丂Digital僒僂儞僪偺棯偱偡丅
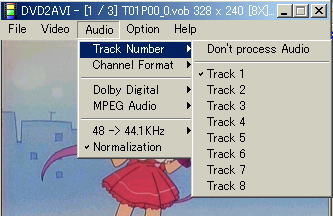
嵟弶偵偙傟傪僠僃僢僋丅偙傟偼丄壒惡偑偳偙偵偁傞偺偐傪寛傔傞暔偱丄擔杮岅偺暔偼丄偙偙偵僠僃僢僋丅奜崙偺暔偼丄
偙偙偵偦偺崙偺壒惡偱擖偭偰偄偰丄擔杮岅悂偒懼偊偑Track俀偵擖偭偰偄傞偲巚偄傑偡丅
僷僢働乕僕偺棤傪椙偔尒偰妋擣偟傑偟傚偆丅擔杮岅悂偒懼偊偑偁傟偽丄戝掞偦偺傛偆偱偡丅
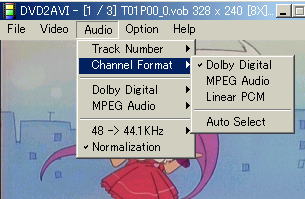
偮偓偼偙偙丅崱夞偼丄僪儖價乕僨僕僞儖偱偟偨偹丅柺搢側恖偼Auto丂Select偱傕壜丅
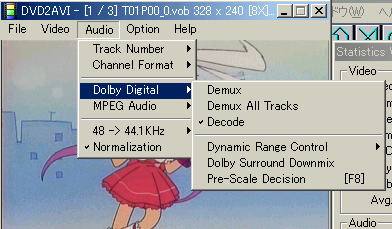
偮偓偼偙偙丅偙偙偵僠僃僢僋傪擖傟傞偲丄偙偺僣乕儖偼丄僪儖價乕僨僕僞儖僒僂儞僪傪WAV曄姺偟偰僼傽僀儖弌椡偟傑偡丅傑偨丄
偙偺儊僯儏乕偺壓偺傎偆偼丄Dynamic丂Renge丂Control偵偮偄偰偼丄DVD僾儗僀儎乕偵僫僀僩僔傾僞乕儌乕僪偑偁偭偨傝偟偨偲偒偵丄
巊梡偟傑偡丅捠忢偼Normal偱偡丅乮傑偁丄僜僼僩偺曽偱懳墳偟偰偄側偄偲堄枴偑側偄傛偆偱偡偑丒丒丒乯
Dolby丂Surround丂Dounmix偵偮偄偰偼丄俆丏侾Ch偵懳墳偟偰偄傞暔側傜僠僃僢僋傪擖傟傑偟傚偆丅偨偩偟丄暿偺僣乕儖傪巊偭偰丄
僄儞僐乕僪偡傞庤娫偑偐偐傝傑偡偑丒丒丒崱夞偼偦偺傑傑僗僥儗僆僒僂儞僪傪妝偟傓偲尵偆帠偱峴偒傑偟傚偆丅
Pre-Scale丂Decision偼僪儖價乕僨僕僞儖偺撉傒庢傝惛搙傪忋偘傞僆僾僔儑儞偺傛偆偱偡丅傑偁丄偁偊偰偙傟偵偼怗傟傑偣傫丅
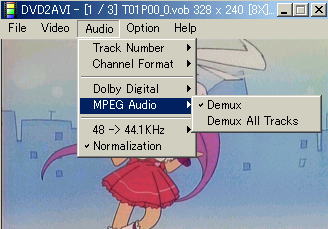
偮偓偼偙偙丅偙傟偼巜掕偟偨僩儔僢僋偐傜壒惡傪庢傝弌偟傑偡偲尵偆帠丅壓偺崁栚偼丄VCD側偳偐傜壒惡傪庢傝弌偡偲偒偵丄
慡偰偺僩儔僢僋偐傜壒惡傪庢傝弌偟傑偡丅偲尵偆帠丅乮僩儔僢僋傾僢僩儚儞僗摍偱婰榐偝傟偨暔偵偮偄偰偼桳岠丅崱夞偼偄傜側偄丅乯
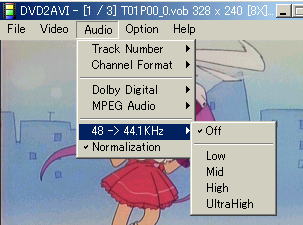
偮偓偼偙偙丅僒儞僾儕儞僌儗乕僩傪偙偙偱寛傔傑偡丅係俉Khz偦偺傑傑偱椙偗傟偽偙偙丅傑偁丄戝奣偺DVD偼偙偺傑傑偱偄偗傞偲
巚偄傑偡偑丄儗乕僩僟僂儞偡傞側傜丄Mid偱椙偄偱偟傚偆丅UltraHigh偼嵟崅偺惛搙偱偡偑丄僼傽僀儖弌椡偵帪娫偑偐偐傝傑偡丅
偦偺師偺Normalization偱偡偑丄愝掕偡傞偺偼丄愭傎偳偺Pre-Scale丂Decision偲偺娭學偱偡丅摿偵壗傕偟側偔偰傕傛偝偦偆偱偡丅
偨偩丄偙偺僣乕儖偺嶌幰偼僿僢僪僼僅儞偱暦偔側傜侾侽侽丅僗僺乕僇側傜俈侽埵偲怽偟偰偍傝傑偡丅傑偁丄嵞惗偺娐嫬偵傕傛傝傑偡偺偱丄
奺乆帺桼偵愝掕偟偰傒偰偔偩偝偄丅
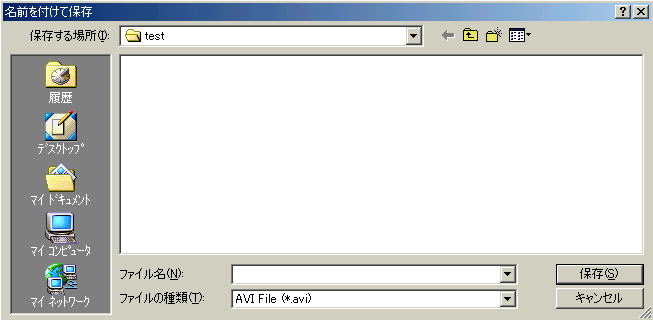
偄傛偄傛丄僼傽僀儖傊偺弌椡偱偡丅File仺SaveAsAVI傪僋儕僢僋偟傑偟傚偆丅偡傞偲丄忋偺僟僀傾儘僌偑弌傑偡偺偱丄
揔摉側僼傽僀儖柤傪偮偗偰乭曐懚乭傪僋儕僢僋偟傑偟傚偆丅

偡傞偲丄偙傫側僟僀傾儘僌偑弌傑偟偰丄埑弅梡偺僾儘僌儔儉傪慖傇帠偵側傝傑偡丅
奆偝傫偼偙偙偱婛偵MPEG-4傪僀儞僗僩乕儖偟偰偄傑偡偺偱丄偙傟傪慖傃傑偟傚偆丅
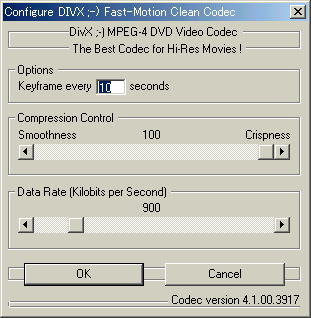
師偵僨乕僞儗乕僩傪偙偙偱寛傔傑偡丅偁傑傝夋幙側偳偵峉傜側偗傟偽偙偺偔傜偄偑偄偄偐側丠
奆偝傫奺乆傗偭偰傒偰偔偩偝偄丅
OK傪墴偟傑偟偰丄俀屄忋偺夋柺偵栠偭偨傜丄傑偨OK傪墴偟傑偡丅偡傞偲丄壓偺傛偆偵僂僀儞僪僂偑摦偒巒傔傑偡丅
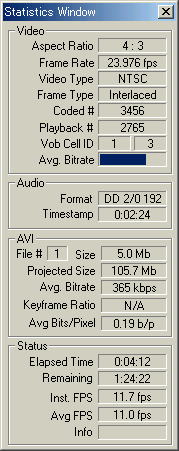
偙偺夋柺偱恑峴忬嫷偑暘偐傝傑偡丅Status偺拞偺Remaining偺強偺帪娫偑丄巆傝帪娫偲尵偆帠偵側傝傑偡丅
偙偺応崌丄侾帪娫俀係暘俀俀昩偲尵偆帠偱偡丅
傑偨丄Video棑偺Vob丂Cell丂ID偼丄僩儔僢僋俶俷/僠儍僾僞乕NO傪帵偟偰偄傑偡丅
AVI棑偺Projected丂Size偼梊憐偝傟傞僼傽僀儖偺僒僀僘偱偡丅傑偩偙偙偱偼壒惡偑忔偭偰偄側偄塮憸偺傒偺
僼傽僀儖僒僀僘偵側傝傑偡丅偦偺忋偺Size棑偼嶌惉偝傟偨僼傽僀儖僒僀僘偱偡丅
廔傢傞傑偱懸偪傑偟傚偆丅塮憸偺AVI僼傽僀儖偲丄壒惡偺WAV僼傽僀儖偑弌椡偝傟偰偄傑偡丅
尦偺僼傽僀儖偑戝偒偐偭偨傝丄價僢僩儗乕僩偵傛偭偰丄帪娫偑戝偒偔堎側傝傑偡丅
怘帠傪偡傞側傝丄拫怮傪偡傞側傝丄壣傪偮傇偟傑偟傚偆丅
巄偔偟偰丄廔椆偡傞偲丄Remaining偺棑偵丄乭FINISH乭偲昞帵偝傟丄AVI仌WAV弌椡偑姰椆偟傑偡丅
帋偟偵僼僅儖僟偺拞偑偳偆側偭偰偄傞偐尒偰傒傑偟傚偆丅

偄偐偑偱偡偑丠壓偺俀峴偑弌椡偝傟偨僼傽僀儖偱偡丅AVI乮塮憸偺傒乯偑俋俈丏俇M偵埑弅偝傟偰偄傑偡丅壒惡偼丄WAV偩偗偁偭偰
戝偒偄偱偡偹丅係俆俇M傕偁傝傑偡丅偙傟傪偦偺傑傑懡廳壔乮塮憸偲壒惡傪崌傢偣傞偙偲乯偡傞傢偗偵偼峴偒傑偣傫丅
偦偙偱峴偆偺偼丄WAV僼傽僀儖傪MP3傊偲僄儞僐乕僪偟偰傗傞偺偱偡丅偦偆偡傟偽壒惡偑埑弅偝傟傞偱偟傚丠
偲尵偆傢偗偱丄
俁-俁丄壒惡偺埑弅
偙偙偱巊偆偺偼丄乭SCMPX"偲偄偆僣乕儖偱偡丅偙傟偼僆乕僨傿僆僾儗僀儎乕偲偟偰傕巊偊傞戙暔偱偡偑丄僄儞僐乕僪偑弌棃傞
僾儗僀儎乕偱偡丅
憗懍婲摦偟偰傒傑偟傚偆丅巹偼僔儑乕僩僇僢僩傪僨僗僋僩僢僾偵抲偄偰偄傑偡偺偱丄偦傟傪僟僽儖僋儕僢僋偟傑偡偑丄
奆偝傫偼丄夝搥丄僀儞僗僩乕儖偟偨僼僅儖僟偺傾僀僐儞側傝EXE僼傽僀儖傪僟僽儖僋儕僢僋偟傑偟傚偆丅

偙傫側夋柺偑弌偰偒傑偟偨偹丅懕偄偰偼丄拞墰壓偺傎偆偵偁傞乭CONVERT乭偲彂偐傟偰偄傞儃僞儞傪僋儕僢僋偟傑偟傚偆丅
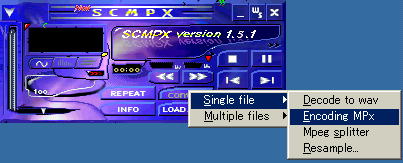
偙偺傛偆偵億僀儞僩偟偰峴偒丄夋柺偺埵抲偱僋儕僢僋偟傑偟傚偆丅
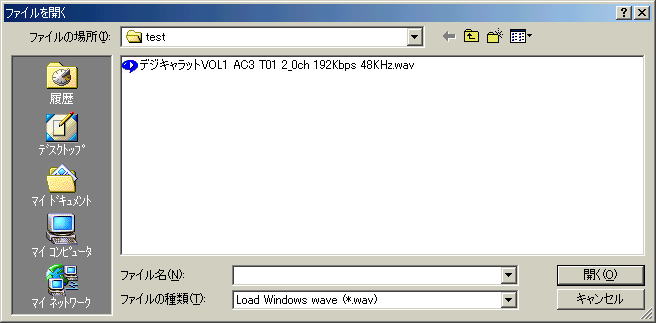
偙偺僟僀傾儘僌偑弌傑偟偨傜丄懳徾偺僼傽僀儖傪巜掕偟丄奐偔傪墴偟傑偡丅

偡傞偲丄偙偺僟僀傾儘僌偵堏傝丄僄儞僐乕僪偺愝掕傪偟傑偡丅巹偺巊偭偰偄傞愝掕偼丒丒丒

偙傟偱偡丅愝掕偑廔傢偭偨傜丄OK傪僋儕僢僋偟傑偟傚偆丅
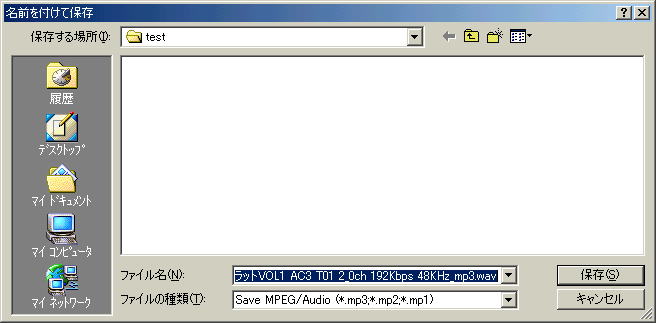
偙偺僟僀傾儘僌偱丄曐懚傪偟傑偡丅偦偺傑傑OK傪僋儕僢僋偟傑偟傚偆丅

恑峴忬嫷傪帵偡僟僀傾儘僌偑昞帵偝傟傑偡偺偱丄丄偙偺傑傑懸偪傑偡丅廔椆偡傞偲丄偙偺僟僀傾儘僌偼徚偊傑偡丅
崱丄僄儞僐乕僪偑廔傢偭偨僼傽僀儖偼偙偺傛偆偵側偭偰偄傑偡丅

壓偐傜俀斣栚偵僼傽僀儖偑弌棃傑偟偨丅奼挘巕偼WAV偱偡偑丄MP3偺僼傽僀儖偵側偭偰偄傑偡丅偙傟偱堦婥偵偍傛偦係侾俋M傕
摼傪偟偨偙偲偵側傝傑偡偹丅
偙偙傑偱棃偨傜偁偲傕偆堦曕偱偡丅
俁-係丄塮憸偲壒惡偺懡廳壔
偙偙偱偼丄嵟屻偺巇忋偘傪偟傑偡丅
崱傑偱偼丄塮憸偩偗偺AVI僼傽僀儖偲丄壒惡偩偗偺MP3.WAV僼傽僀儖傪嶌傝傑偟偨丅
偙傟傪揨傔傞帠傪乽懡廳壔乿偲尵偄丄堦偮偺儉乕價乕僼傽僀儖偵偟傑偡丅
巊偆僣乕儖偼丄乭VirtualDUB乭偱偡丅僗僞乕僩儃僞儞偐傜丄僾儘僌儔儉丄偦偟偰乭VirtualDUB乭偱婲摦偟傑偟傚偆丅
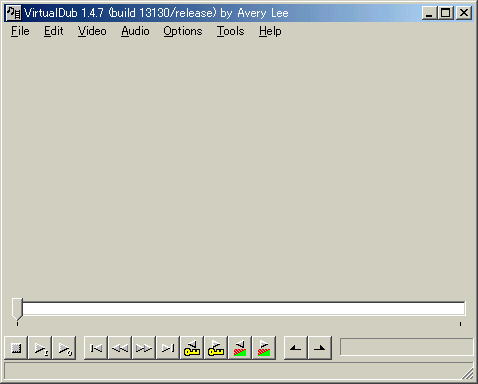
偙傫側夋柺偑弌偰偒偨偲巚偄傑偡丅
愝掕偵堏傝傑偟傚偆丅
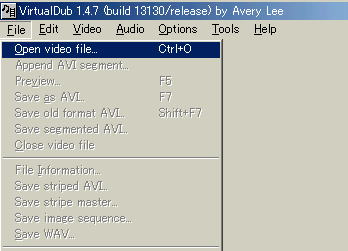
偙偺傛偆偵儊僯儏乕傪奐偄偰堦斣忋傪僋儕僢僋偟傑偡偲丄
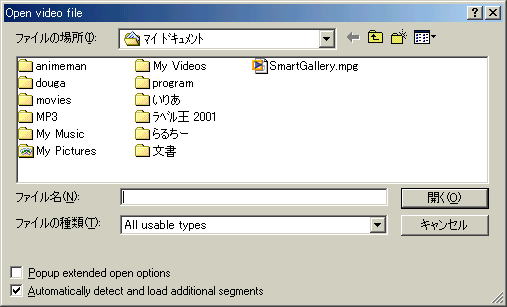
偙傫側夋柺偑弌傑偡偺偱丄僼傽僀儖傪慖傃傑偟傚偆丅
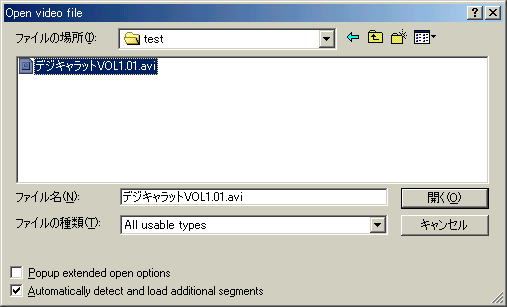
傕偪傠傫慖傇偺偼偙傟偱偡丅奐偔傪墴偟傑偟傚偆丅
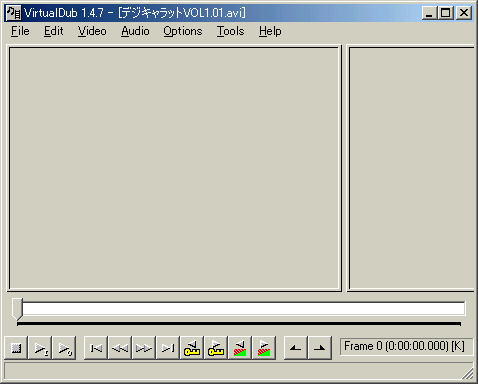
偙偺夋柺偑弌傑偡偺偱丄帋偟偵嵞惗偟偰傒傑偟傚偆丅乮塮憸偩偗偱偡偑丒丒丒乯壓偵偁傞儃僞儞偺嵍偐傜俀斣栚偺儃僞儞偱偡丅
嵞惗傪巭傔傞偺偼堦斣嵍偺儃僞儞偱偡丅
偝偁丄傗偭偰傒傑偟傚偆丅
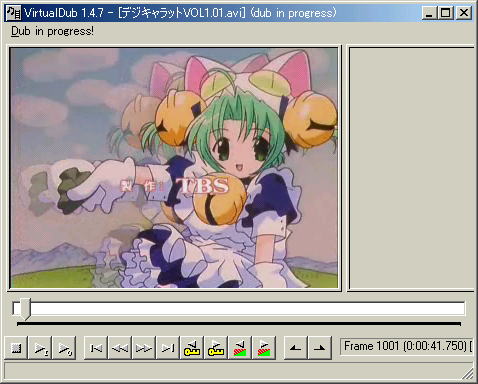
偙傫側晽偵嵞惗偱偒傑偟偨偐丠偱偼丄偄偭偨傫嵞惗傪巭傔傑偡丅
VIDEO偺愝掕
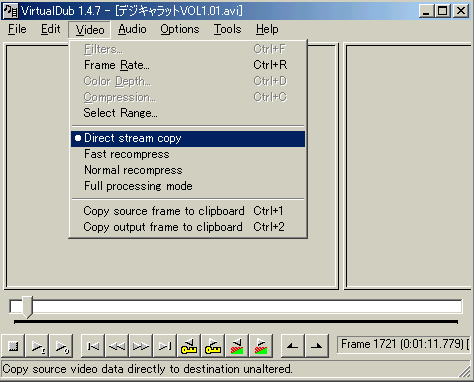
偙偙傪僋儕僢僋偟傑偡丅
俙倳倓倝倧偺愝掕
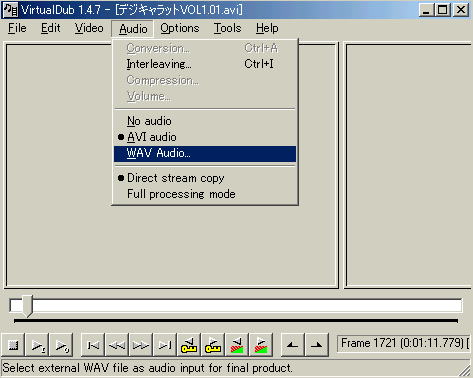
崱丄斀揮偟偰偄傞偲偙傠傪僋儕僢僋偟傑偡丅愭傎偳嶌偭偨僼傽僀儖偼奼挘巕偑WAV偱偟偨偹丅
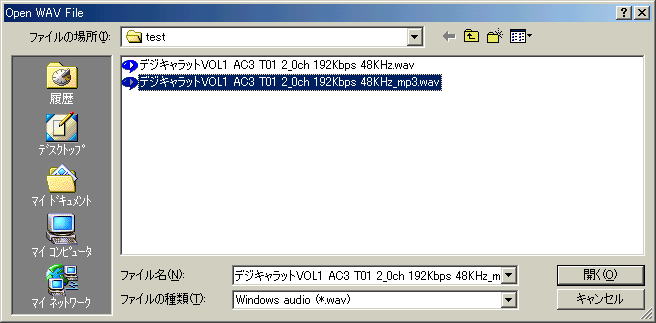
偙偺僟僀傾儘僌偱愭傎偳僄儞僐乕僪偟偨僼傽僀儖傪慖傫偱丄奐偔傪墴偟傑偡丅
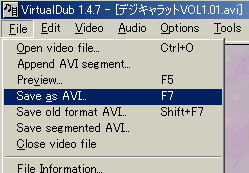
師偵丄偙傟傪慖傫偱僋儕僢僋丅
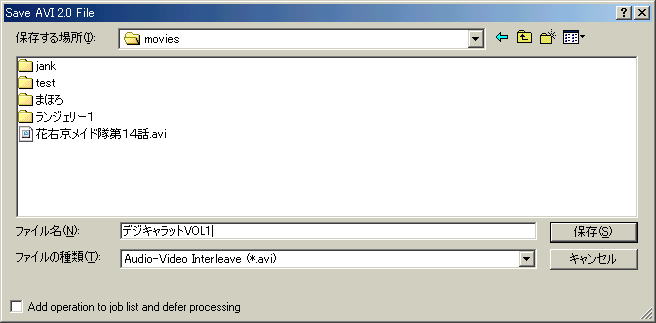
僼傽僀儖柤傪寛傔偰丄乮奿擺偡傞僼僅儖僟傕偙偙偱寛傔偰偹乯乭曐懚乭傪僋儕僢僋丅偙傟偱懡廳壔偑巒傑傝傑偡丅
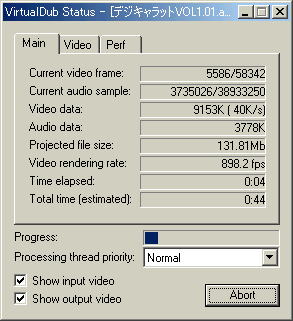
搑拞宱夁傪帵偡偺偑偙偺僟僀傾儘僌偱偡丅
傗偼傝丄Projected丂倖倝倢倕丂倱倝倸倕偑梊憐偝傟傞僼傽僀儖僒僀僘偱偡丅Total丂倲倝倣倕偼巆傝帪娫偱偡丅崱夞偼係係昩偱廔傢傞傒偨偄偱偡丅
廔椆偡傞偲丄偙偺僟僀傾儘僌偼暵偠傑偡丅
偙傟偱懡廳壔偑廔傢傝傑偟偨丅憗懍丄偳偺偔傜偄偺僼傽僀儖僒僀僘偵側偭偨偺偐尒偰傒傑偟傚偆丅

堦斣壓偵栚揑偺僼傽僀儖偑偁傝傑偡丅侾俁俈M偵側傝傑偟偨偹丅偳偆偱偡丠偙傟偱CD-R偵從偒偙傫偱傕偄偄偱偟傚偆丠
偙偺抜奒偱丄偍岲偒側儉乕價乕僾儗僀儎乕偱娤徿傕弌棃傑偡丅
嵟屻偵丄嵞惗偟偰傒偰丄夋幙偑婥偵擖傜側偄応崌丄偆傑偄張棟僜僼僩偲偟偰丄TMPG倕値們丆俙倁俬倀倲倝偑偁傝傑偡丅
偙傟偺巊偄曽偼丄DVD2AVI偱乽SAVE丂AS丂AVI乿傪慖偽偢偵丄乽SAVE丂PROJECT乿偲偟偰丄僾儘僕僃僋僩僼傽僀儖傪曐懚偟偰偍偒丄
偙傟傜偺僣乕儖傪巊偭偰丄椫妔偺張棟偲偐丄夋憸僲僀僘偺彍嫀側偳偺張棟傪偟傑偡丅柍榑丄偙傟傜偺張棟傪偡傞偲丄
帪娫偼偦傟側傝偵偐偐傝傑偡丅
偪側傒偵丄崱夞徯夘偟偨傗傝曽偱丄係侾暘廂榐偝傟偨DVD傪AVI僼傽僀儖偵偡傞偺偵丄
丂丂丂丂丂丂丂丂丂丂丂丂丂丂丂丂丂丂丂丂丂丂DVD偐傜HDD傊偺撉傒崬傒丂丂丂丂丂
丂丂丂丂丂栺侾侽暘
丂丂丂丂丂丂丂丂丂丂丂丂丂丂丂丂丂丂丂丂丂丂VOB僼傽僀儖偐傜AVI,WAV僼傽僀儖傊偺曄姺丂栺侾帪娫俁侽暘
丂丂丂丂丂丂丂丂丂丂丂丂丂丂丂丂丂丂丂丂丂丂WAV僼傽僀儖偺MP3僼傽僀儖傊偺曄姺丂丂丂丂丂栺俇暘
丂丂丂丂丂丂丂丂丂丂丂丂丂丂丂丂丂丂丂丂丂丂AVI丄MP3僼傽僀儖偺懡廳壔丂丂丂丂丂
丂丂丂 丂丂栺俆侽昩
丂丂丂丂丂丂丂丂丂丂丂丂丂丂丂丂丂丂丂丂丂丂崌寁丂丂丂丂丂丂丂丂丂丂丂丂丂丂丂丂丂丂丂丂丂丂丂丂丂栺俀帪娫
偲尵偭偨帪娫偑偐偐傝傑偟偨丅
DVD偺廂榐帪娫偵傛偭偰丄傑偨偼僄儞僐乕僪帪偺價僢僩儗乕僩傗埑弅偺搙崌偄乮MPEG1偲偐MPEG2,MPEG4)偵傛偭偰丄
傑偨丄夋憸曇廤偵傛偭偰丄嶌嬈帪娫偼戝偒偔曄傢傝傑偡丅
偝傜偵丄儅僔儞僗儁僢僋偵傛偭偰傕帪娫偼曄傢傝傑偡丅
偲傝偁偊偢丄偍姪傔偲偟偰偼丄僼儕乕僣乕儖偱儊儌儕乕娔帇僜僼僩傪摫擖偟偰偍偔帠傪屼峫偊偔偩偝偄丅
嶌嬈拞偵偼丄儊儌儕徚旓偑偐側傝偁傝傑偡丅儊儌儕傪偁傞帪娫偛偲傗巆傝儊儌儕検偑晄懌偟偦偆側帪偵僨僼儔僌媦傃儕僇僶儕乕傪
帺摦揑偵峴偭偰偔傟傞傕偺偑偄偄偱偟傚偆丅忢偵巆傝儊儌儕検傪偁傞掱搙妋曐偟偰偔傟傞丄偦傫側僜僼僩傪僼儕乕僂僃傾偺僒僀僩偐傜
僟僂儞儘乕僪偟偰偍偔帠傪偍姪傔偟偰丄崱夞偺島媊傪廔椆偄偨偟傑偡丅