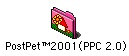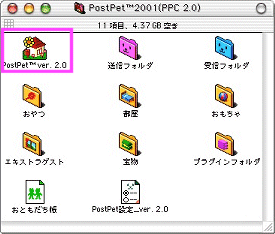|
|
| 1-9 メールアドレスを設定する |
| 正しくメールをやりとりできるように、メールアドレスやネットワークの設定をします。 プロバイダーから提供された情報を、間違えないように正しく入力します。 |
| ポスペを起動する |
|
■Windowsの場合
【スタート】→ 【プログラム]→ 【PostPet for Windows ver.2.0】→ 【PostPet for Windows ver.2.0】をクリックする。 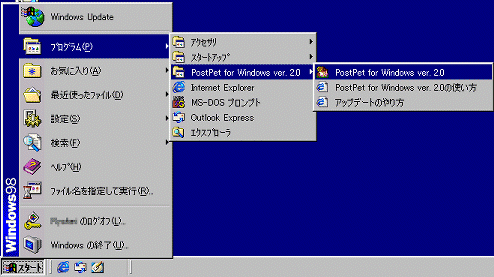
■Macintoshの場合 【PostPet 2001 (PPC 2.0)】→ 【PostPet ver.2.0】をダブルクリックする。
|
| [ セットアップ ]ダイアログボックスが表示される |
メールをやりとりするために必要な基本設定を登録する画面が表示される。
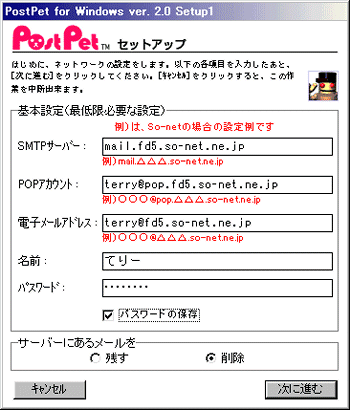
|
| 1. SMTPサーバーを入力する |
| プロバイダーから送られてきた資料にSMTPと書かれている場合や、 メールサーバーとだけ書かれている場合もここに入力します。 |
| 2. POPアカウントを入力する |
| 【 POPユーザーID 】【 @ 】【 POPサーバー名 】を組み合わせ、続けて入力します。 POPユーザーIDはPOPサーバーに接続するためのアカウントです。 プロバイダーに接続するときに使うユーザー名と基本的に別のものですが、 同じものを使うプロバイダーも多いようです。 So-netの場合は、ユーザー名の【 @ 】マークの左側だけがPOPユーザーIDです。 POPサーバー情報のないプロバイダーでは、 SMTPサーバー情報かメールサーバー情報を使います。 |
| 3. 電子メールアドレスを入力する |
|
お使いのメールアドレスをそのまま入力します。 例: terry@fd5.so-net.ne.jp |
| 4. 名前を入力する |
|
あなたの名前を入力します。送るメールに差出人名として表示される名前です。
ペットを選ぶときの[飼い主の名前]とは別のものです。
海外にメールを出すことがあるなら、半角英数で入力します。 半角カナは使わないでください。 |
| 5. パスワードを入力する |
| POPサーバーに接続するためのパスワードです。 プロバイダーに接続するためのパスワードと基本的に別のものですが、同じものを使うプロバイダーも多いようです。 |
| 6. パスワードの保存をチェックする |
| ここにチェックを付けると、メールサーバーに接続するときにパスワードの入力を省くことができます。 |
| 7. サーバーにメールを残すかどうか選択 |
| プロバイダーのPOPサーバーから受信したメールを削除する設定です。 【 残す 】にチェックを付けると、受信したメールをPOPサーバーに保存できますが、 ここは【 削除 】を選択してください。 |
| 8. ネットワークの設定を終了する |
| すべての設定が間違えていないかどうか確認してから、 【 次に進む 】をクリックします。 |
|
自分が使ってるプロバイダーの設定がわからないときは、 So-netのホームページで確認することができます。 |
|
【 名前 】の項目には、半角カナ文字を使ってはいけません。 インターネットで半角カナ文字を使うと、メールの内容が読めなくなるなどトラブルの原因になります。 また、【 名前 】以外の項目ではすべて半角英数字を使って入力します。 もし、全角文字で入力すると、【 次へ進む 】ボタンをクリックしても、次の設定に進めません。 もう一度半角英数字で入力し直しましょう。 |
| 1-10 ペットを選ぶ |
連絡先 | お願い
Copyright © 2000 Terry, All rights reserved.