|
|
| 4-2 圧縮・解凍について |
| インターネットでダウンロードしたファイルは、たいてい、そのままのファイルではありません。 ファイルのサイズを小さくするように、圧縮(冷凍)されています。 このファイルを元に戻すには、解凍(展開)が必要です。 ここでは、圧縮・解凍についての基本的なことを説明します。 |
| 圧縮・解凍とは何か? |
| 圧縮とは簡単に説明すると、 ファイルのサイズを小さくする ことです。圧縮のことを冷凍と言うこともあります。 しかし、圧縮されたファイルはそのままでは利用することができません。 この圧縮されたファイルを利用できるように元の戻すことを、 解凍と言います。 解凍のことを、展開や、伸張と言うこともあります。 |
| 通常解凍と自己解凍 |
|
圧縮ファイルを解凍するとき、その圧縮規則に対応できる、 専用の解凍ソフトを使って解凍処理を行うことになります。 つまり、圧縮する側も、解凍する側も、同じ方式の変換処理ができる 専用のソフト(これを圧縮解凍ソフトといいます)をもっている必要があります。 ただし、受け取る側が特別なソフトをもっていなくても、 圧縮ファイルを自動的に解凍できるようにしておくことも可能です。 それが自己解凍形式 という圧縮方法で、その処理がほどこされたファイルは、 そのファイルのアイコンをダブルクリックする だけで解凍が始まり、元のファイルが復元される仕組みになっています。 圧縮形式の種類やファイルの圧縮方式の見分け方については、 ファイルの拡張子を見ることです。 |
| 圧縮形式を見分けるための拡張子とは |
|
まず、拡張子とはファイルの種類(属性)を示すもので、 その意味のとおり、ファイルの中身によって異なるアルファベット3文字 (2文字や4文字もある)が割り当てられています。 そしてファイルの管理名は、通常、【ファイル名】.【拡張子】という形 で表示されています。これがたとえば拡張子がなくてファイル名だけで管理していると、 ワープロソフトで作成した「会計報告」という文章も、 表計算ソフトで作成した「会計報告」というグラフも同じファイル名になり、 区別ができなくなります。これを区別するのが「拡張子」です。 拡張子はデータの中身を表現するものですから、圧縮ファイルの拡張子 を見れば、どの圧縮形式で処理されたものなのかが判定できるのです。 なお、Macでは拡張子はつけなくてもいいのですが、Mac以外の環境と ファイルのやりとりがある場合は、ファイルに拡張子をつける必要があります。 
|
| 拡張子を表示させる(Windowsのみ) |
|
Windowsを使っている場合、拡張子が表示されていない、とういうことがありますが、
それはパソコンの設定が「拡張子を表示しない」になっているからです。 圧縮解凍の作業をスムーズにするために、 Windowsの設定を「拡張子を表示する」にしましょう。 ■ Windows95の場合 マイコンピュータをダブルクリックする。 
ツールバーの【 表示(V) 】− 【 オプション(O) 】 をクリックする。 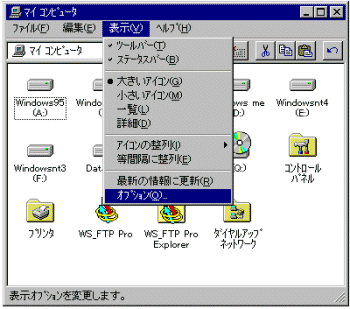
【 表示 】タブをクリックし、 【 登録されているファイルの拡張子は表示しない(F) 】 の項目をクリックして、チェックをはずす。 設定したら、【 OK 】ボタンで 【 オプション 】ウィンドウを閉じる。 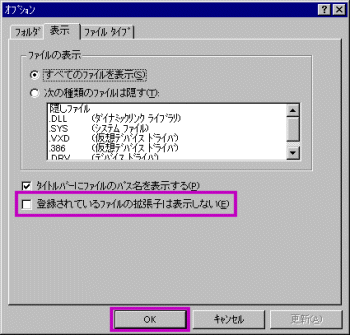
■ Windows98の場合 マイコンピュータをダブルクリックする。 
ツールバーの【 表示(V) 】− 【 フォルダオプション(O) 】 をクリックする。 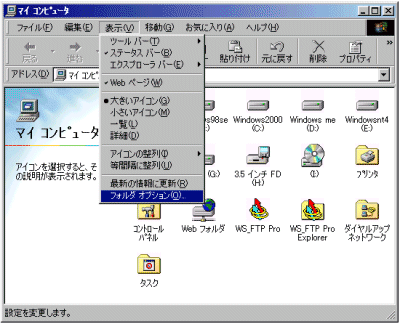
【 表示 】タブをクリックし、 【 登録されているファイルの拡張子は表示しない 】 の項目をクリックして、チェックをはずす。 設定したら、【 OK 】ボタンで 【 フォルダオプション 】ウィンドウを閉じる。 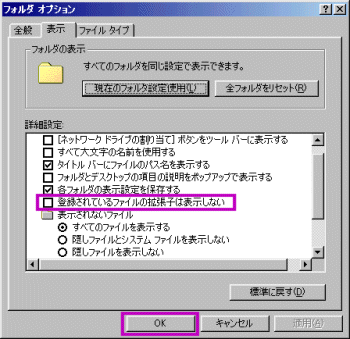
■ Windows2000の場合 マイコンピュータをダブルクリックする。 
ツールバーの【 ツール(T) 】− 【 フォルダオプション(O) 】 をクリックする。 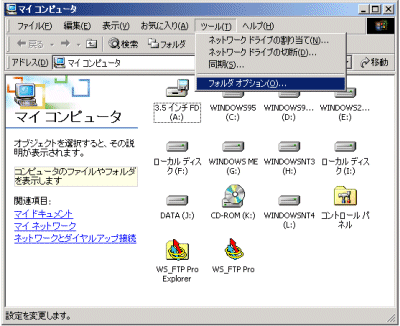
【 表示 】タブをクリックし、 【 登録されているファイルの拡張子は表示しない 】 の項目をクリックして、チェックをはずす。 設定したら、【 OK 】ボタンで 【 フォルダオプション 】ウィンドウを閉じる。 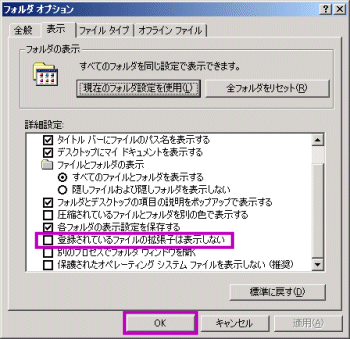
|
| 圧縮形式の種類と拡張子 |
|
(1)Lha(エルエイチエイ)形式 【拡張子 .lzh】 現在、日本でもっとも一般的に利用されている圧縮の形式です。 使い勝手と圧縮率のよさから高い評価を受けているものです。 日本語のパソコンを使うなら、この形式の圧縮解凍方法は絶対にマスターしておきたいです。 (2)ZIP(ジップ)形式 【拡張子 .zip】 Lha形式が日本標準形式とすると、ZIP形式は世界標準とも言うべき圧縮形式です。 世界に広がるインターネットでは、むしろこのZIP形式のほうが 一般的と認識されています。 (3)SIT形式 【拡張子 .sit】 こちらはアップル社のMacintoshで一般的に使われている圧縮の形式です。 ただし、Macintoshのシステムは他と大きく違い、ファイルに「拡張子」がありません。 もし、Macintoshで圧縮されたデータをWindowsで受け取ってファイルに拡張子がなかったら、 まずはファイルに拡張子を付けてから解凍処理することになります。 (4)EXE(エグゼ)形式=自己解凍形式 【拡張子 .exe】 (Windows) 「.exe」という拡張子は、本来、実行可能なプログラムに与えられる拡張子です。 したがって、「.exe」という拡張子を持ったファイルは原則として何らかの動作をするファイルです。 そして圧縮形式の中に、この「.exe」拡張子を付けた「自己解凍形式」と呼ばれる形式が 存在します。 通常、圧縮ファイルは専用のソフトを使って解凍しますが、 この自己解凍ファイルは何のソフトも使わずに解凍できるのです。 というのも、解凍するプログラムを自分の中に内蔵しているのです。 圧縮の際に、LhaやZIPといった既存の圧縮形式を使って圧縮し、 それに解凍用のプログラムをセットしたような圧縮ファイルとなっているのです。 (5)SEA(シー)形式 【拡張子 .sea】 (Macintosh) こちらはMacintoshで使われている、自己解凍形式です。 専用のソフトがなくても、ダブルクリックするだけで、 自動的に解凍を始めることができます。 他にもいろいろな圧縮形式があります。
|
| 4-3 Windowsでの解凍の仕方 |
連絡先 | お願い
Copyright © 2000 Terry, All rights reserved.