MASM32のダウンロードが終わったら今度はMASM32のインストールを行う。MASM32のインストールは本当に簡単で、おそらく何の迷いも無く実行できるはずあるが、一応簡単にインストール手順を説明することにする。
- インストーラ起動
インストーラを起動すると右のような画面が出てくる。
ここでは、インストールするドライブを指定する(ディレクトリでは無く!!)。ドライブの直下に、"masm32"というディレクトリが作られ、そこにインストールされる。(ちなみに私のパソコンでは、CドライブとDドライブがあるので、右の画像のようになっている)
ドライブを指定して、「Install MASM32」というボタンを押す。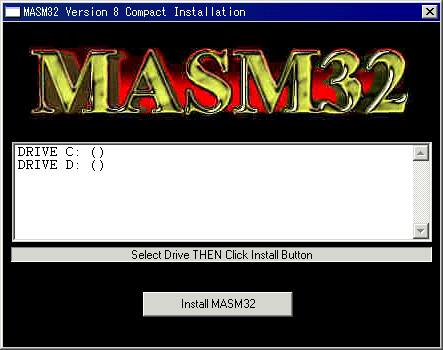
- インストール確認メッセージ
そうすると、これからインストールをしますよー、というメッセージボックスが出てくる。少々負荷がかかるので、必要無いアプリケーションは終了しておいたほうがよい。
準備がよければ OK ボタンを押す。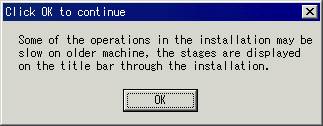
- 隠しウィンドウ
実はこのとき、この確認メッセージの後ろに右のようなダイアログボックスが表示され、そこには、MASM32 Ver8 についての簡単な説明がある。
簡単に訳してみると以下のようになる。- 最新のデバッガは Vladimir Kim が作成した
- 完全な浮動小数点計算ライブラリは Ray Filiatreaul が作成した
- 新しいダイアログボックス作成ツールはダイアログエディターが必要でなくなった
- 最新バージョンの Quick Editor はキーボード入力支援機能や、便利なアイコンが増えた
- ダイアログボックスのサンプルコードが非常に多くなった
ちなみに、このウィンドウに対しては何の操作も行わない。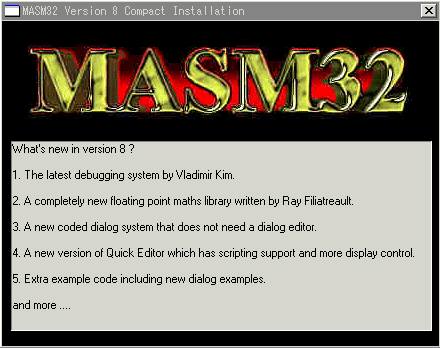
- ライブラリ作成の確認
しばらくすると、「ライブラリを作成するからボタンを押してくれ」というコマンドプロンプトが出てくる。(このウィンドウ、アクティブにならないかもしれないので、いくら待っても出てこないぞ、コラー、となるかもしれないので、ある程度したらタスクバーを確認してみましょう)
別になにもためらうことはないので、何かボタンを押すと、勝手にライブラリを作ってくれる。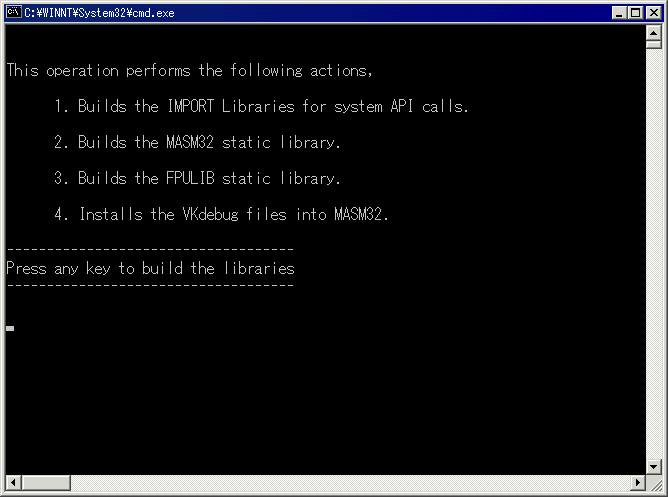
- インストール終了の報告
インストールが終了すると、最後に右のようなメッセージボックスが出てくる。これも簡単に訳すと以下のようになる。
インストールしたディレクトリに、MASM32がどのように動作するかを説明した README.HTM というファイルがある。
このファイルをブラウザでチェックして、MASM32の特徴を活用しましょう。
次は何をしたらいいのかって?
では、とりあえずインストールしたディレクトリにある、QEDITOR.exe を実行してみましょう。そして、インストールが問題なくできたかどうかをテストするため、サンプルコードをオープンし、BUILD ALL オプションをセレクトしファイルがビルドできたことを確認したら、実行ファイルがちゃんとビルドできたかどうかチェックするため、プロジェクトメニューから RUN を実行しましょう。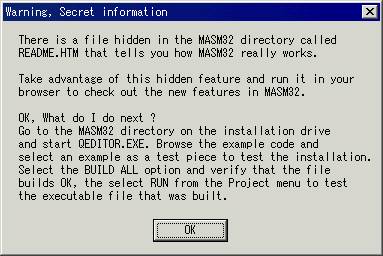
これで、インストールが完了である(簡単でしょう?)。
とりあえず、先ほどのメッセージでもあったように、まずはインストール先のディレクトリを確認し、QEDITOR.exe を実行してみよう。こんなエディターが立ち上がればOKだ。