 前のトピック
前のトピック  次のトピック
次のトピック
レイヤーを使用して、図面中の図形を整理することができます。他のグラフィックス ソフトでは、1 つのページ上でのオブジェクトの重なり方 (前面から背面への順序) をレイヤーという用語で表現しています。Visio 製品では、互いに関連する図形をまとめ、レイヤーと呼ばれる分類にそれぞれ名前を指定して整理できます。図形をレイヤーに整理しても、これらの図形のページ上での表示順序は変化しません。
レイヤーに対しては、表示/非表示や印刷可/不可を切り替えたり、内容が変更されないよう保護するといった操作ができます。図形は複数のレイヤーに割り当てることもできます。また、図形のレイヤー情報は、図形の表示順序やグループに含まれる要素とは独立して保存されます。また、同じ図面内でも、ページごとに別のレイヤー セットを使用できます。設計したマスタシェイプは、レイヤーに割り当てることができます。これらのマスタシェイプから作成したインスタンスは、マスタシェイプのレイヤーに自動的に割り当てられます。
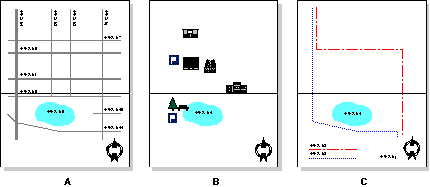
図形を複数のレイヤーで共有することができます。この湖とコンパスの図形は、(A) 通りレイヤー、(B) ランドマーク レイヤー、(C) ルート レイヤーという 3 つのレイヤーに属しています。
このセクションの内容...
図面ページにマスタシェイプをドラッグすると、インスタンスはそのマスタシェイプのレイヤー情報を継承します。ページ内に存在しないレイヤーにマスタシェイプを割り当てると、新しいレイヤーが Visio® エンジンによって自動的に作成されます。図形がレイヤーに割り当てられている場合、レイヤーごとに別の色で図形をハイライトしたり、レイヤーごとに印刷したり、特定のレイヤーに含まれる図形をすべてロックしたり非表示にすることができます。図形を複数のレイヤーに割り当てることによって、現実世界における各種の複雑な用途に応じた図形を作成できます。
たとえば、オフィス レイアウトのステンシル用のシェイプを作成するとします。この場合、最初のレイヤーに壁とドアのシェイプを割り当て、次のレイヤーには窓のシェイプだけ、3 つ目のレイヤーに電気コンセント、そして 4 つ目のレイヤーに家具のシェイプを割り当てます。電気コンセントのあるレイヤーのシェイプをすべてハイライト表示すれば、その位置を他と区別して簡単に把握できます。また、窓のレイヤーにあるシェイプを編集する前に壁のレイヤーをロックすれば、誤って壁のレイヤーを編集してしまうこともありません。
レイヤーはページに属しています。それぞれのページには、そのページに関連付けられたレイヤーのリストがあります。レイヤー上の図形は、複数のレイヤーに属することができます。レイヤーごとに表示しない、ロックするなどの設定をすれば、図形を表示するかどうかや、図形が編集可能かどうかを制御できます。
レイヤーはページに属しているので、同じ図面ファイルの中でもページごとに別のレイヤー セットを使用できます。前景ページと背景ページのぞれぞれにレイヤーを設定し、表示する図形をまとめることができます。図形は、現在配置されているページ上の任意のレイヤーに割り当て可能で、ページの全レイヤーに割り当てることもできます。レイヤー上の図形を図面内の他のページにコピーする際、コピー先のページに対応するレイヤーが存在しない場合、レイヤーが新しく追加されます。
レイヤーを作成し、各レイヤーの基本動作を制御するには
レイヤーを削除するには
図形が割り当てられていないレイヤーを図面ページから削除すると、図面ファイルのサイズを小さくできます。他のユーザーが使用するステンシルやテンプレートを設計しているときなどには、不要なレイヤーの削除を考慮してください。
[レイヤー プロパティ] ダイアログ ボックスでページ ベースのレイヤーを作成すると、各レイヤーに対して名前と数値のインデックスが割り当てられます。最初に作成されるレイヤーのインデックスは 0、2 番目のレイヤーのインデックスは 1 となります。レイヤー 0 を削除しても、他のレイヤーのインデックスの番号は変わりません。レイヤーは、ダイアログ ボックスではアルファベット順に表示されるので、ダイアログ ボックスでの表示順序とインデックス番号とは必ずしも一致しません。
マスタシェイプをレイヤーに割り当てると、作成するレイヤーごとに新しいインデックス番号が割り当てられます。ただし、マスタシェイプのインスタンスをページにドロップした際には、マスタシェイプのレイヤーに割り当てられているインデックス番号は無視され、ページで有効なインデックス番号が使用されます。たとえば、ページに A と B の 2 つのレイヤーがあり、これらのレイヤーのインデックス番号が 0 と 1 であるとします。この状態で、インデックス番号 0 のレイヤー Z を持つマスタシェイプのインスタンスを図面ページにドロップすると、レイヤー Z はページのレイヤー リストに追加され、インデックス番号は 0 でなく 2 になります。レイヤー Z にはページのインデックス番号に基づいた新たなインデックス番号 2 が割り当てられます。
図形をレイヤーに割り当てると、シェイプシートの [所属レイヤー] セクションでは、各レイヤーに割り当てられているマスタシェイプや図形がレイヤーのインデックス番号で示されます。シェイプシート (ShapeSheet ®) ウィンドウを使用して図形をレイヤーに割り当てる場合、そのレイヤーのインデックス番号を名前に含めておくことをお勧めします。
マスタシェイプをレイヤーに割り当てるには
マスタシェイプの図面ウィンドウでマスタシェイプが開きます。
注 マスタシェイプをレイヤーに割り当てる場合、そのマスタシェイプを含むステンシルを [オリジナルを開く] または [複製を開く] で開いておく必要があります。ステンシルを読み取り専用として開いている場合、そのステンシルのタイトル バーを右クリックし、ショートカット メニューから [編集] を選択します。
注 ステンシルのマスタシェイプの編集が終わったら、ステンシルのタイトル バーを再び右クリックし、[編集] の選択を解除して、ステンシル ファイルへの変更を保存してください。ステンシル編集の詳細については、Visio 製品付属のオンライン ヘルプを検索してください。
シェイプをレイヤーに割り当てるには
マスタシェイプを複数のレイヤーに割り当てるには、Ctrl キーを押しながら対象のレイヤーを選択します。
レイヤーが存在しない場合には、[新規レイヤー] ダイアログ ボックスが表示されます。新規レイヤーの名前を入力して [OK] をクリックすると、[レイヤー] ダイアログ ボックスが表示されます。リストには新しく追加したレイヤーの名前表示されます。
レイヤーの操作方法の詳細については、Visio 製品付属のオンライン ヘルプで「図形をレイヤーに割り当てる」と「ページのレイヤー」を検索してください。