

WinCvsの構成は、以下の様になっています。
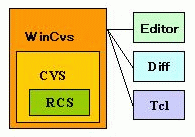
CVS(RCS)はWinCvsに含まれています。
外部プログラムとして、エディタ、Diffを設定出来るようになっていて、
好みのツールと連携出来る様になっています。
Diffは、ExamDiffを設定するとビジュアルで使いやすいです。
また、Tclをインストールすると、マクロ機能として使うことができます。
CVSによるおおまかな作業の流れは以下の通りです。
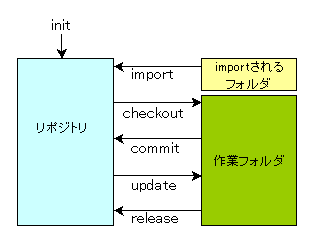
最初に、init → import → checkoutまで済ませれば、
日常良く使うのは、commit, update, statusくらいです。
| コマンド | 説明 |
| init | リポジトリの作成と初期化をします。管理者が最初に一度だけ行います。 |
| import | モジュール(プロジェクト)の作成、又は、ベンダーの分岐を行います。 |
| checkout | モジュールからファイルをチェックアウトします。 |
| commit | 修正したファイルをチェックインをします。ファイルの変更を他の開発者に公表します。 |
| update | 作業フォルダまたは作業ファイルを最新情報に更新します。 |
| add | モジュールにファイルを追加します。 |
| remove | モジュールからファイルを削除します。 |
| diff | 2つのリビジョン間の相違点を表示します。 |
| export | モジュールからファイルをチェックアウトします。checkoutとの違いは、CVSフォルダを作らないところです。 |
| log | CVSのログ情報を表示します。 |
| release | リリース後に、作業フォルダの削除を行います。 |
| rtag | ファイルの特定のリビジョンに、タグ文字列(ラベル)を振ります。 |
| status | ファイルの現在の状態を表示します。 |
| tag | ファイルにタグ文字列(ラベル)を振ります。 |
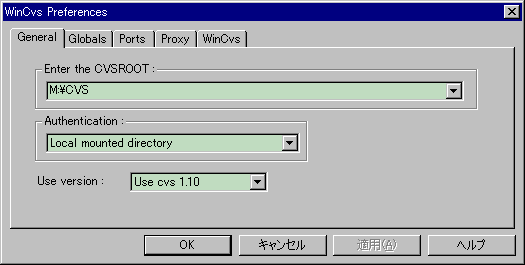
まず、Enter the CVSROOT: にリポジトリの共有フォルダを設定します。
ここでは、例として "M:\CVS" を入力しました。
私の場合、"M:" は共有フォルダになっているので、
Samba経由でUNIXのファイルサーバにアクセスすることになります。
WindowsのUNC表記で、"\\hostname\project"のような設定も出来ます。
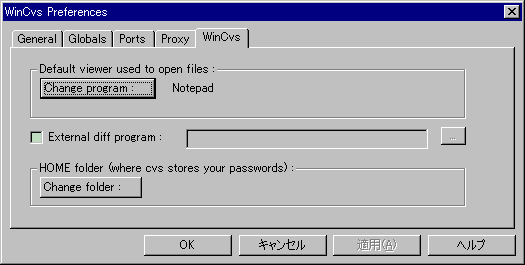
次に、WinCvsタブの外部プログラムを設定します。
Default viewer used to open files: に好みのエディタを設定します。(デフォルトはNotepadになっています)
External diff program: に好みのDiffプログラムを設定します。(デフォルトは設定されていません)
最後に、HOME folder: にホームフォルダを設定します。(デフォルトは設定されていません)
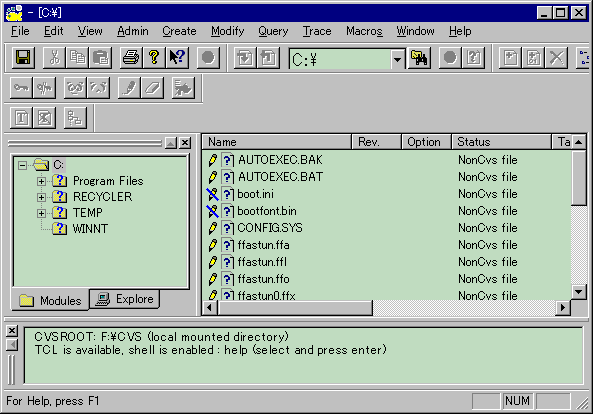
画面下にはコマンドの実行ログが表示されるログウィンドウがあります。
操作時のエラーはログウィンドウに表示されますので、エラーを見逃さないようにしましょう。
また、Tclをインストールすると、ログウィンドウでCVSのコマンドを直接入力することが出来ます。
日本語フォントの設定は、メニューEdit→Font...で出来ます。
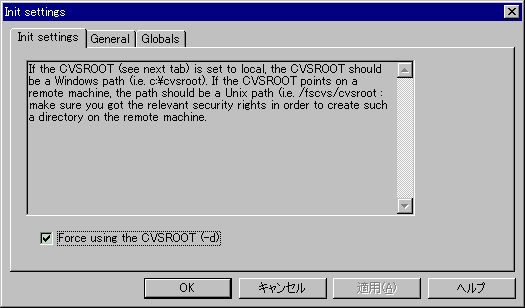
サーバに "M:\CVS\CVSROOT" のフォルダが出来て、 その中に共有のデータベースが作成され、初期化されます。
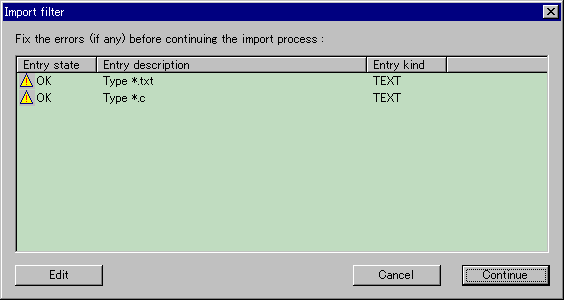
Entry stateの行をダブルクリックすると、Entry descriptionダイアログが開きます。
ここで、ファイルの属性をTEXTやバイナリにしたり、モジュールに登録したくないファイルを無視したり出来ます。
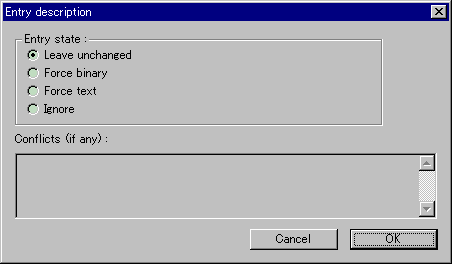
Import filterダイアログで、Continueボタンを押すとImport settingsダイアログが開きます。
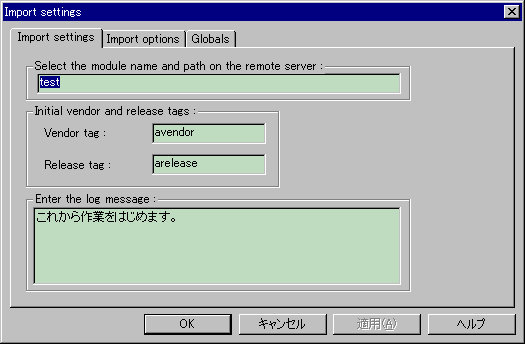
Select the module name and path on the remote server: にモジュール名を入れます。
Enter the log message: にコメントを入れて、OKボタンを押します。
サーバに "M:\CVS\test" のフォルダが出来て、その中にモジュールのRCSファイル作成されます。
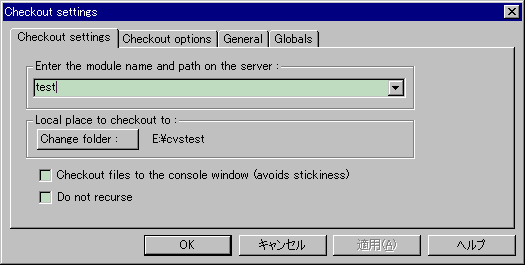
Enter the module name and path on the remote server: にモジュール名を入れて、OKボタンを押します。
"test"モジュールの作業フォルダが出来て、
その中にCVS管理フォルダとモジュールのファイルがコピーされます。
チェックアウト作業が終ると、こんな画面になります。
日本語のファイル名も正しく表示されています。
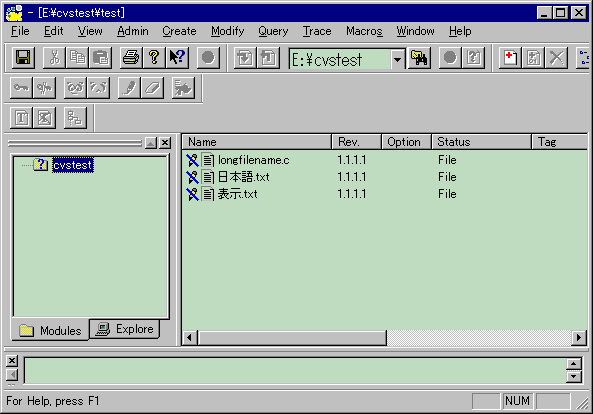
ファイル名の左端のアイコンは、ファイルがRead Onlyであることを示しています。
その右側のアイコンは、ファイルがテキストファイルであることを示しています。
ファイル名の右側には、ファイルのリビジョン、ステータス、タグ名、日付が表示されます。
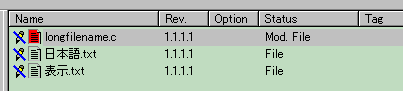
次に、変更したファイルをコミットします。
変更したファイルを選択して、メニューCommit selectionで、
Commit settingsダイアログが開くので、コメントを入れてOKボタンを押します。
画面では、コミットしたファイルのビットマップが赤から白に戻ります。
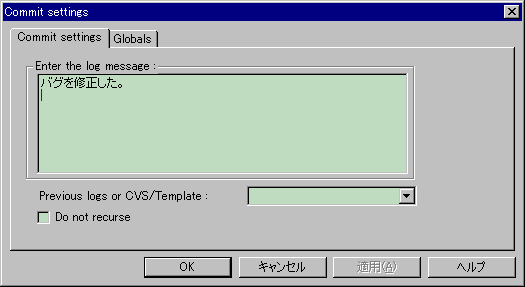
では、コミットしたファイルの相違点を見てみましょう。
先程、コミットしたファイル名を選択して、メニューQuery→Graph selectionで、
Log settingsダイアログが開きます。そのままOKボタンを押します。
以下の様なグラフ画面が表示されます。
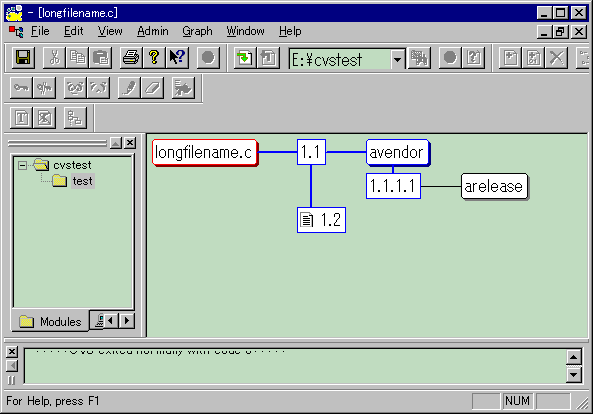
画面上のリビジョンの1.1と1.2をShift+クリックして選択して、
メニューGraph→Diff selectionをクリックすると以下の様にExamDiffが開きます。
日本語もフォント設定で表示できるようになります。
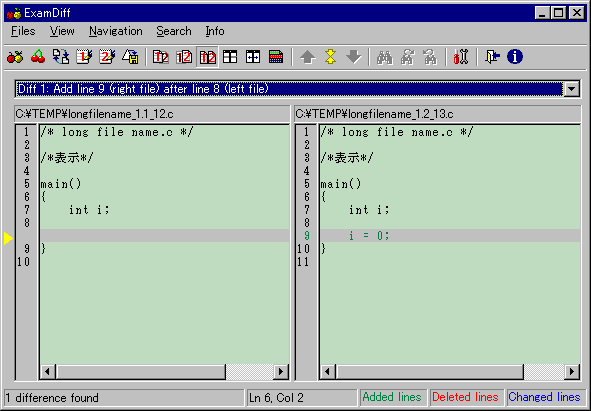
ステータスをビジュアルに見るには、PeggyProが便利です。
Peggy ProのCVSステータス機能は使いやすく、
作業リビジョンとリポジトリリビジョンの状態の確認ができるので大変便利です。
ただし、PeggyProにはinit, import等の機能がないので、
WinCvsとPeggyProを併用することになります。
置換前
# # $Id$ # |
# # $Id: test.tcl 1.1 2001/02/25 08:01:01 s-imai Exp $ # |
#!CVSGUI1.0 --selection --name "Update as UNIX text"
#
# SelUpdate.tcl
#
# Requires nkf32.exe and Cygnus tools
set selList [cvsbrowser get]
set selSize [llength $selList]
cvsout "Checkout file as UNIX text file.\n"
cvsout "Total selected : " $selSize "\n\n"
for {set i 0} {$i < $selSize} {incr i} {
set file [lindex $selList $i]
cvsbrowser info $file fileInfo
set name $fileInfo(name)
set path $fileInfo(path)
cvsout "Updating $file\n"
cvs update $name
cvsout "Doing nkf32 -d -s $file\n"
exec c:\\usr\\bin\\nkf32 -d -s -O $file $file.new
exec c:\\usr\\bin\\mv $file $file.org
exec c:\\usr\\bin\\mv $file.new $file
exec c:\\usr\\bin\\touch -r $file.org $file
exec c:\\usr\\bin\\rm $file.org
cvsout "$file Done.\n"
}
cvsout "Finished.\n"
|
oplocks = yes delete readonly = yes |