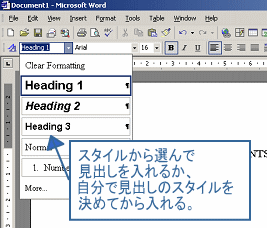 【STEP1】 【STEP1】適当に文章を作ってみましょう。ここで大事なのは、 最初のページは空白にしておき、2ページ目から文章をスタートさせる ということです。 先に言葉を入力し、それをハイライトしてから、フォーマットツールバーの「スタイル」からドロップダウンメニューで「見出し1」「見出し2」「見出し3」などを選んで入れるか、先に「スタイル」を選んで Enter を押してから言葉を入力します。 あるいはフォーマットツールバーの左端にある |
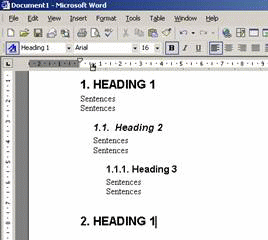 Headingは入りましたが、始めは左側に番号もないし、文章は全部左側で揃っています。それぞれのHEADINGの言葉を入力した後で Enter を押すと、自動的に標準のスタイル(ここではTimes New Romanの12ポイント)に戻ります。見出しの上下には自動的にスペースが入ります。3種類の見出しが違ったスタイルで出ていますね。 もし番号付きのリストが作りたければ、Headingをハイライトしてから もしならない場合は、メニューの「Format」→「Bullets & Numbering」でダイアログBOXを出して、「Outline」タブを選び、好きなアウトライン形式の番号付きリストを指定します。 |
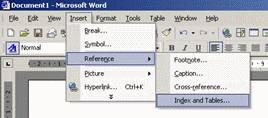 【STEP2】 【STEP2】さあ、いよいよTable of Contents作りに入ります。1ページ目は白紙のままですか? 3回くらい白紙の上でEnterキーを押して、カーソルを下にさげておきます。その場所にカーソルを合わせたまま、メニューからInsert(挿入)→Reference(リファレンス?)→Index and Tables(インデックス)と順番にクリックしていきます。 |
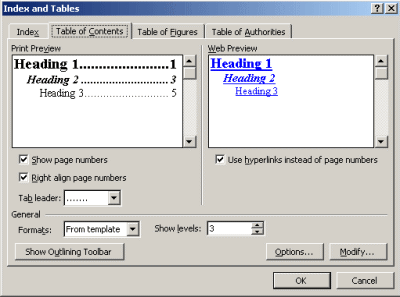 【STEP3】 【STEP3】ダイアログBOXが開かれたら、「Table of Contents」タブをクリックして右の画面を出します。左側の白い四角の部分が実際に現れる予定のスタイルです(右はWeb用)。 違うスタイルにしたいときは、Generalセクションの「Formats」の右横にあるドロップダウンリストから好きなスタイルを選んでください。となりにある「Show levels」は「3」に指定してありますが、増やしたり減らしたりしていくつでもSubheadingを目次内に入れることが出来ます。 文字の大きさや色、フォントを変更したい時は、右下のほうにある「Modify」(変更)ボタンを押して、各レベルごとに違った文字サイズやフォントなどを適用することができます。 |
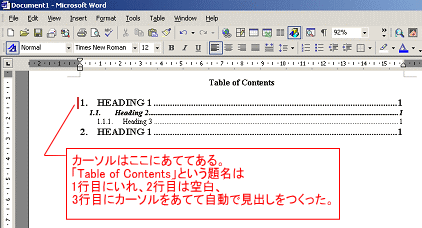 【完成予想図】 【完成予想図】こんなふうにできました。一度できあがれば、これを変更する必要はなく、本文の見出しなどを変更したり、追加や削除したあとで、この自動目次の上で右クリックし、 |