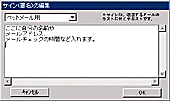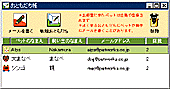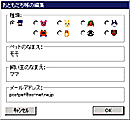|
|
| 2-3 くわしい使い方 |
|
| ファイルメニューに関すること |
|
●バックアップ バックアップをとります。 バックアップは万一データが破損した場合にそなえてとっておくファイルです。 対象となるのは、設定ファイル(ここにはペットのデータが含まれています)、 受信簿、送信簿、宝物、おともだち帳の5つです。 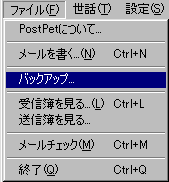 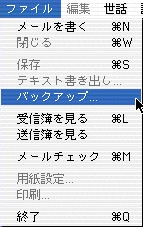
●保存 ファイルメニューの保存を選ぶと、書きかけのメールが保存されます。 保存されたメールは送信簿のポストに保存されます。 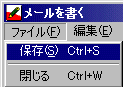 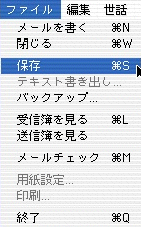
|
| 送信簿、受信簿に関すること |
|
受信したメールを、仕分けしたいときがありますよね。 そういうときはリストの中から移動したいメールをドラッグして、移動したい引出しに移せば、そこにメールを移動できます。 受信簿の引き出しは9つ、送信簿の引出しは3つあります。 なお、Windowsの場合は【 Ctrl 】キーを押しながら、Macintoshの場合は【 コマンド 】キーを押しながら選ぶと、 とびとびに複数のメールを選ぶことができます。 捨てたいメールを選び、ヤギにドラッグすると、 メールがヤギに食べられてなくなってしまいます。 複数のメールを選んでいっぺんに捨てることもできます。 受信簿、送信簿のリストの上の項目名のところをクリックすると、メールを並べかえます。 差出人で並べ替えたり、タイトル名で並べかえたりするのに便利です。 もう一度クリックすると、逆の順で並べかえます。 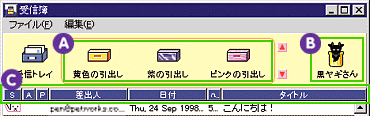
|
| まとめて送信する、検索してみる |
|
●まとめ送り 送信簿のなかにある、複数もしくは1個のメールをえらび、まとめ送りボタンを押すと、 ポストマンがまとめてメールを送信します。(ペットでまとめ送りはできません) 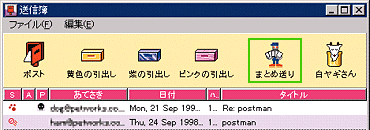
●検索アリ編集>検索アリ 賢いアリさんが、メールの中から必要なメールを探し出してくれます。 「キーワード」の中に探したいメールに含まれる文字を入れ、対象となる引き出し選び、 「検索開始」を押すとキーワードが本文や題名に含まれるメールを探し出します。 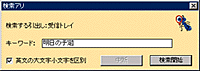
|
| 設定メニューの使いかた |
|
●各種設定 ここでネットワークの設定を変更できます。 ●基本(必須) ネットワークの基本的な設定をここでおこないます。 メールアドレス等を後で変更する場合はここの内容を変更してください。 なお、メールアドレス等を変更する時は必ずペットが部屋にいる状態で行ってください。 でないと、戻ってきたペットが自分の部屋だと認識できず、帰ってしまうことがあります。 ●その他 ここではいくつかの項目のみ説明します ・○分おきにメールチェック メールチェックを自動でするとき、何分ごとに確認するかを決めます。 ・未読メールのみダウンロード いくつかのメールソフトを併用するとき等に使います。 ・フォント、サイズ メールを書くときや受信簿、送信簿などに使うフォントの種類とサイズをここで選べます。 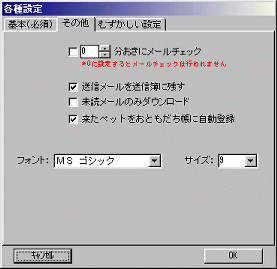 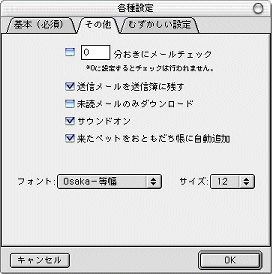
●むずかしい設定 通常は変更の必要はありません。特別に設定を変えたい場合のみ変更するようにしてください。 |
| 署名をつける、おともだち帳(アドレス帳)を使ってみる |
※注意 ペットでの登録で、メールアドレス以外を変更できなくしてあるのは、 お部屋にきた回数を継続してカウントするためです。 「飼い主のなまえ」をどうしても変更したい場合は、 新規に登録しなおしてください。ただし、 その場合はペットの来た回数がそこにカウントされない場合もあります。 |
| 添付ファイルのつけ方 |
|
インターネットのメールでは、メールと一緒に画像や音声のデータを送ることが出来ます。
ポストペットでは送りたいデータを用意したら「添付ファイル」ボタンで簡単に送ることが出来ます。 Windows、Macintoshの場合ともに「メールを書く」ウインドウの「添付ファイル」ボタンを押すと、 くっつけて送る書類を指定できます。 次に送りたいファイルを探して「添付」を押して指定します。 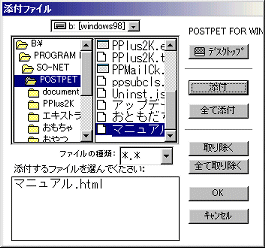 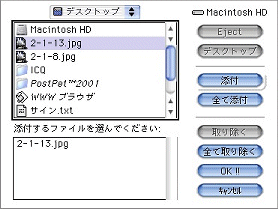
すべて指定しおえ、【 OK 】を押せば、メールを書くウインドウの Attachment のところに添付する書類が表示されます。 ファイル名を確認して、ポストマンに運んでもらいましょう。 (書類の添付をしたメールは、ペットで送ることはできません。) 注意 あまり大きな書類のデータを送るのは、マナー違反ですし、相手の迷惑にもなりますからやめましょう。 書類をまとめたり圧縮して、だいたい300KB以下、最大でも1MB以下のデータにしてから相手に送りましょう。 |
|
添付書類がついたメールが届いた場合はマッキントッシュの場合、 デスクトップに保存します。ウインドウズの場合、 【 スタート 】→【 プログラム 】のなかの【 添付書類フォルダへのショートカット 】のなかに 自動的に添付書類を保存します。 |
|
添付書類の形式は、インターネットの現状の標準の形式、MIME ( BASE64 )にのみ対応しています。 それ以外の形式、例えばBinHexやUUENCODEには対応していないので注意してください。 |
| 2-4 Windowsで記念写真をとる |
連絡先 | お願い
Copyright © 2000 Terry, All rights reserved.