|
|

| 2-4 Windowsで記念写真をとる |
| ペットの部屋には友だちのペットがメールを持って、 遊びにやって来ます。せっかく遊びに来てくれたのですから、記念に写真を撮ってみましょう。 |
| 1. 画面を撮る |
|
気に入ったシーンを待って、【 Alt 】を押しながら、
【 Print Screen 】
(PC-98は【 GRAPH 】を押しながら
【 COPY 】)を押す。 ノートパソコンなどでは、【 Print Screen 】キーが ないため、複数のキーを組み合わせて押すことで、 同じような機能を実現させていることがあります。 ノートパソコンのマニュアルを参照して、【 Print Screen 】 キーの割り当てられたキーを押してください。 なお、【 Print Screen 】(【 COPY 】) だけを押すことで、デスクトップ画面すべてをキャプチャすることができます。 
|
| 2. ペイントを起動する |
|
【 スタート 】→
【 プログラム(P) 】→
【 アクセサリ 】→
【 ペイント 】をクリックする。 ※注意 もちろん、「ペイント」以外のグラフィックソフトでもできるが、ここでは「ペイント」を使った説明をします。 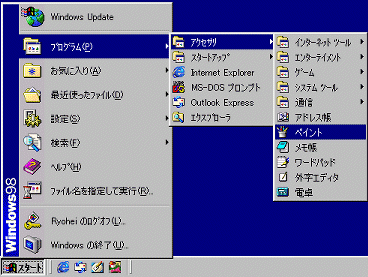
|
| 3. 表示エリアを縮小する |
矢印のようにドラッグする。
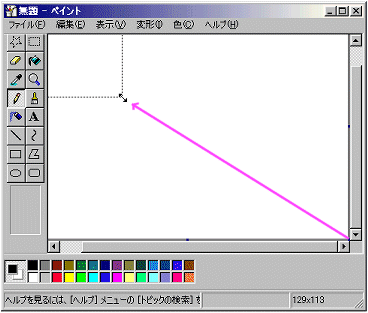
|
| 4. 表示エリアが縮小された |
表示エリアが縮小された。
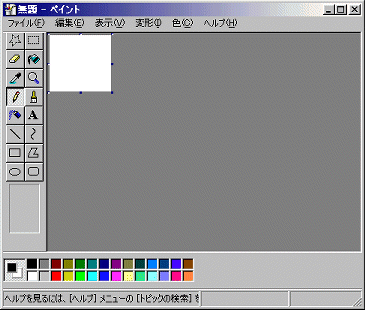
|
| 5. ポスペの画面を貼り付ける |
【 編集(E) 】→【 貼り付け(P) 】
をクリックする。

|
| 6. 大きさを調整する |
| 「クリップボードの絵はビットマップより大きいです。ビットマップを大きくしますか?」 というダイアログが出ますので、【 はい(Y) 】をクリックする。 |
| 7. 画像が貼り付けられた |
ペイントにポストペットの画像が貼り付けられた。
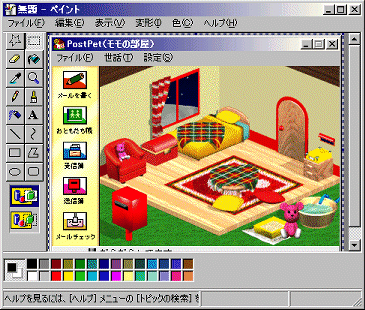
|
| 8. 画像を保存する |
【 ファイル(F) 】→
【 名前を付けて保存(A) 】をクリックする。
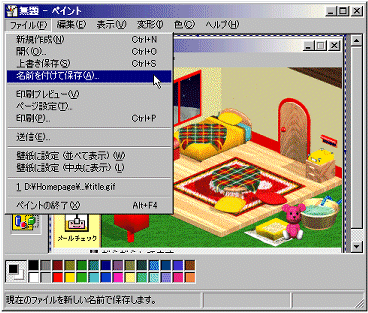
デスクトップにファイルを保存する。 ファイル名を入れて、【 保存(S) 】をクリックする。 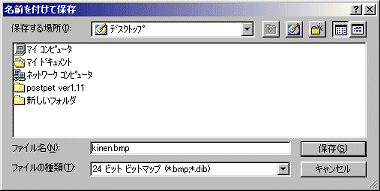
デスクトップにビットマップファイルが保存された。
|
|
ここでビットマップという形式で保存するかわりに、他のファイル形式で保存することもできます。 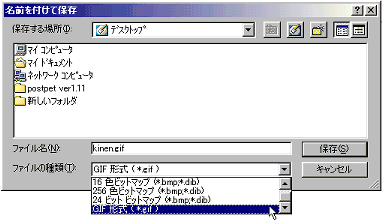
たとえば、Microsoft Office 2000 やWord 2000/Excel 2000などがインストールされているパソコンでは、 図の囲い部分をクリックして、 JPEGやGIFという形式のファイルで保存することができます。 JPEG形式やGIF形式の画像ファイルはサイズが小さい上、 WWWブラウザーなどでも表示することができるので、 Macintoshのように、異なるOSが動作するパソコンでも見ることができます。 グラフィックソフトをお持ちでない方はVectorなどから入手可能です。 |
| 2-5 Macintoshで記念写真をとる |
連絡先 | お願い
Copyright © 2000 Terry, All rights reserved.

