|
|
| 3-11 複数ペットの飼い方 |
| So-netではペットを1匹選択すると書いていますが、複数のペットを飼うことも可能です。 複数のペットを飼うためのツールは、多く出ています(詳しくはAuto Linkを参照)。 ここでは、ツールを使わない場合の方法を説明します。 なお、ここで紹介するやり方はもっとも簡単なもので、 「おともだちちょう」などのデータは共有しません。 |
| Windowsの場合 |
|
ポスペが閉じている状態で行ってください。 1. 【 PostPet for Windows ver.2.0]フォルダの名前変更 【 マイコンピューター 】をクリックし、 【 C: 】→ 【 Program Files 】→ 【 So-net 】の中の、 【 PostPet for Windows ver.2.0 】 フォルダの名前を変更する。(たとえばペットの名前など、なんでもよい。) 名前の変更は、右クリックをして、【 名前の変更 】を選ぶ。 
2. ショートカット作成 【 PostPet20.exe 】のショートカットを作成し、 デスクトップに置く。ショートカットの名前は、ペットの名前にしておくとわかりやすい。 名前をそのままにはしないこと。 ショートカットの作成は、PostPet20.exeの上で右クリックをし、 ボタンを押したまま、デスクトップにもっていく。(ドラッグ&ドロップ) デスクトップでボタンを離し、【 ショートカットを作成する 】を選択する。 3. ポスペのフォルダの複製 1で名前を変更したフォルダを【 So-net 】フォルダの中に複製する。 複製は、右クリックをしたままコピーしたいところまで持っていき、【 ここにコピー 】を選択する。 
4. 設定ファイルの削除 コピーした方の中にある設定ファイル(複数の場合もある)を削除する。 必ず片方のフォルダだけにしてください。 (おともだち帳、受信簿・送信簿も新しくしたいときは、これらも削除する。) 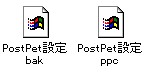
5. 新規のペットの設定 4で設定ファイルを削除した方のポスペを起動する。起動すると、 設定の画面が出るので、新しいペットの設定をする。 メールアドレスは違うものにしてください。 新しいメールアドレスの取得は、次のページで説明しています。 
6. 新しいショートカットの作成 5で起動したポスペのショートカットをデスクトップに作成する。名前の変更もしておく。 3匹4匹と飼いたい場合は、これを続けていきます。 この方法を使っても、Windowsではポスペを複数起動できませんが、 ツールを使うと同時起動できます。 ツールについては、Auto Linkを参照してください。 |
| Macintoshの場合 |
|
ポスペが閉じている状態で行ってください。 1. 【 PostPet2001 】フォルダの名前変更 【 PostPet2001 】 フォルダの名前を変更する。(たとえばペットの名前など、なんでもよい。) 名前の変更は、名前のとこをクリックする。 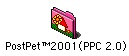
2. エイリアス作成 【 PostPet ver.2.0 】のエイリアスを作成し、 デスクトップに置く。エイリアスの名前は、ペットの名前にしておくとわかりやすい。 名前をそのままにはしないこと。 エイリアスの作成は、PostPet ver.2.0の上でクリックをし、 【 ファイル 】→ 【 エイリアスを作る 】を選択する。 作成されたエイリアスをクリックしボタンを押したまま、デスクトップにもっていく。 (ドラッグ&ドロップ) 3. ポスペのフォルダの複製 1で名前を変更したフォルダを複製する。複製は、【 option 】キーを押しながら、ドラッグ&ドロップをする。 4. 設定ファイルの削除 コピーした方の中にある設定ファイルを削除する。 必ず片方のフォルダだけにしてください。 (おともだち帳、受信簿・送信簿も新しくしたいときは、これらも削除する。) 
5. 新規のペットの設定 4で設定ファイルを削除した方のポスペを起動する。起動すると、 設定の画面が出るので、新しいペットの設定をする。 メールアドレスは違うものにしてください。 新しいメールアドレスの取得は、次のページで説明しています。 
6. 新しいエイリアスの作成 5で起動したポスペのエイリアスをデスクトップに作成する。名前の変更もしておく。 3匹4匹と飼いたい場合は、これを続けていきます。 この方法を使った場合、Macintoshでは複数のポスペを同時に複数起動できます。 |
| 3-12 無料アドレスの取得 |
連絡先 | お願い
Copyright © 2000 Terry, All rights reserved.