 前のトピック
前のトピック  次のトピック
次のトピック
合成図形には、1 つの図形の標準シェイプシート (ShapeSheet ®) セクションはすべて含まれていますが、[図形座標] セクションは 1 つではなく、パスごとに [図形座標] セクションがあります。合成図形では、1 つのシェイプシートで作業できます。これに対してグループでは、グループ内の図形が個々にシェイプシートを持っているので、複数の図形座標を持つ合成図形に属性を設定する方が、グループ化された図形で作業するよりもはるかに効率が良くなります。
図形に複数の [図形座標] セクションがある場合は、条件に応じて個々のセクションを非表示にしたり、表示したりできます。たとえば、図形のあるパスが塗りつぶされていないときは別のパスを非表示にし、このパスが塗りつぶされたら表示するようにできます。
次の図に示すように、合成図形にはテキスト ブロックと書式設定属性セットが 1 つずつしかありません。テキストや特殊な書式設定のある複数の図形を合成する場合、合成図形は、最初に選択した図形のテキストと書式設定を保持します。
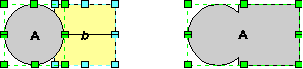
異なる書式とテキスト ラベルを持つ図形を合成すると、合成図形には、最初に選択した図形のテキスト ラベルと属性が付けられます。最初に選択したオブジェクトの選択ハンドルは緑ですが、2 番目以降に選択したオブジェクトのハンドルは青です。
このセクションの内容...
複数の [図形座標] セクションを持つ 1 つの図形を作成する場合は、[図形] メニューの [合成操作] サブメニューから [面の接合]、[型抜き/合成]、[結合] コマンドを使用して、コンポーネント図形を合成します。[グループ操作] コマンドと異なり、これらのコマンドは、複数の図形を合成して複数のパスを持つ 1つの図形を作成します。
選択した複数の図形を 1 つの新しい図形に合成するには
図形を合成すると、元の図形とそのユーザー定義数式は保持されないので、グループ化した図形のグループを解除することによってこれらを復元することはできません。
注 [面の接合]、[型抜き/合成] または [結合] 操作は、図面に他の変更をする前であれば元に戻すことはできます。
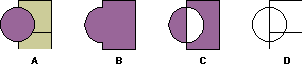
[図形座標] セクションには、関連パスを塗りつぶすかどうかを制御する [NoFill] セルと、パスと関連するストロークを表示するかどうかを制御する [NoLine] セルがあります。[NoFill] セルが TRUE に設定されていると、図形は塗りつぶしなしで表示されます。合成した図形には使用される書式設定属性セットが 1 つしかないので、この設定を使用して、合成された図形の個別の [図形座標] セクションの外観を選択制御することができます。
たとえば、2 つの塗りつぶされた図形を、これらの図形の関係を示す塗りつぶしなしの矢印と合成したいとします。合成された図形は書式設定属性を 1 つしかサポートしないので、図形を描画し、[図形]メニューから [合成操作] をポイントし、[結合]をクリックして図形を結合すると、3 つの図形はすべて塗りつぶされます。矢印を塗りつぶしなしにするには、図形のシェイプシート ウィンドウを開き、その矢印の [図形座標] セクションを見つけて [NoFill] セルを TRUE に設定します。

図形の [図形座標] セクションの [NoFill] セルを TRUE に設定することによって、合成図形の外観を変更することができます。この例では、矢印の [図形座標] セクションの [NoFill] セルが TRUE に設定されています。
合成図形の塗りつぶされた図形座標が重なる場合は、下の左側の例に示すように、合成パスによってできた重なりは塗りつぶされたパスの外側とみなされ、塗りつぶされません。右側の例のように、1 つのパスが完全に別のパスの中に含まれてしまう場合は、[NoFill] が FALSE に設定されていても、塗りつぶされません。図形を塗りつぶすには、その図形の [NoFill] を TRUE に設定してください。

[図形座標] セクションには、図形の辺を表示するかどうかを制御する [NoShow] セルがあります。[図形座標] セクションに記述されている図形を非表示にするには、その図形に対応する [NoShow] セルを TRUE に設定します。このセルを使用して、図形の辺が表示されない図形や、特定の場合だけに表示される図形を設計することができます。
たとえば、別々のコンポーネントを表す複数の [図形座標] セクションがあるサブシステムを、合成図形を作成して表すものとします。サブシステムの状態に応じて、シェイプシートの [NoShow] セルを TRUE に設定することによって、個別のコンポーネントを非表示にすることができます。シェイプシート ウィンドウで直接編集することも、図形のパーツを選択して表示と非表示を切り替えるショートカット コマンドを追加することもできます。図形の図形座標を表示するかどうかを制御するショートカット コマンドの追加方法については、「第 7 章 図形動作の機能強化」の「セクション 2 セクション 2 ショートカット メニュー コマンド」を参照してください。.
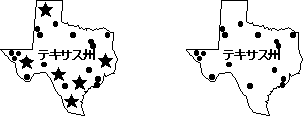
この合成図形は、状態が 2 つある図形を表します。星型が非表示の場合は、点だけが見えます。