 前のトピック
前のトピック  次のトピック
次のトピック
ほかの図形どうしを接続するということが重要で、長さやサイズはあまり問題でない図形の場合は、1 次元図形として作成します。1 次元図形は図形間の接続に頻繁に使用されることから、コネクタと呼ばれています。たとえば、フローチャート、回路図、機械設計図などでは、1 次元図形はコンポーネントどうしを接続するのに使用されます。ただし、コネクタではない 1 次元図形もあります。1 次元図形には、線として機能する引出し線や寸法線などの図形や、円グラフの扇形などのように 1 次元図形として扱う方が簡単な図形もあります。
通常、作成する図形のほとんどは 2 次元図形です。2 次元図形の幅と高さを表わすボックスには、8 つのサイズ変更用ハンドルがあります。一方、1 本の円弧や線などの 1 次元図形には、始点と終点、高さ調節用の 3 つのハンドルしかありません。1 次元図形と 2 次元図形とでは、形だけでなく図面ページ上での動作も異なります。
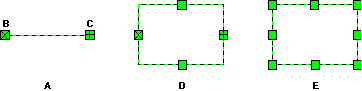
1 次元図形と 2 次元図形の選択ハンドル
1 次元のシェイプを図面ページにドラッグすると、直線状の図形枠が表示されます。一方、2 次元のシェイプをドラッグすると、図面ページ上には図形の外郭を示す四角い図形枠が表示されます。1 次元図形は図形枠が直線状なので、空間設計での 1 次元の壁シェイプと同様に操作が簡単です。
1 次元図形の図形ハンドルのうち、 2 つのハンドルには特定の機能があります。この 2 つのハンドルとは、1 次元図形の開始点である "始点" のハンドルと、終了点である "終点" のハンドルです。
1 次元図形の始点と終点は、ガイド、ガイドポイント、接続ポイント、図形の頂点、およびハンドルに接着することができます。1 次元図形の一端を他の図形に接着し、接着先の図形を移動すると、接着された端点も図形と一緒に移動します。もう一方の端点はページ上に固定されているため、移動する図形の動きに応じて 1 次元図形のサイズが変わります。
このセクションの内容...
2 次元の図形を 1 次元に変換すると、平面のように見える図形でも、線のように機能します。また、1 次元から 2 次元に変換した場合は、この逆のことがいえます。このようにして図形を変換すると、シェイプシート ウィンドウの内容が大幅に変更されます。
最も手軽に 1 次元図形を作成する方法は、2 次元図形を大まかに描画し、これを 1 次元に変換して頂点を調節し、ユーザー定義の数式を設定することです。この場合、まず水平方向に描画 (左から右、または右から左にドラッグ) すれば、短い時間で楽に図形を作成できます。Visio では 1 次元図形の端点は図形の左右の端に配置されるため、図形を水平方向に作成して 1 次元に変換すると、必要な図形に近い形になります。
1 次元図形の特徴は、シェイプシート ウィンドウに [1 次元図形の端点] というセクションがあることです。2 次元図形の シェイプシート ウィンドウには、このセクションはありません。2 次元図形を 1 次元図形に変換すると、このセクションとデフォルトの数式が表示されます。1 次元図形を 2 次元図形に変換すると、GUARD 関数などで保護している場合でも [1 次元図形の端点] セクションは表示されなくなります。
2 次元図形を 1 次元図形に変換すると、[整列] セクションは表示されなくなり、[図形情報] セクションの [Width]、[Angle]、[PinX]、[PinY] の各セルが 1 次元のデフォルトの数式に置き換えられます。図形を変換しても接続ポイントは削除されずに残りますが、他の図形やガイドとの接続は切断されます。
図形を 1 次元または 2 次元に変換するには
図形が変換され、選択した動作に応じて図形枠が調節されます。
次の図に示す 1 次元の図形には、基本動作をスムーズにするためのユーザー定義の数式が設定されています。
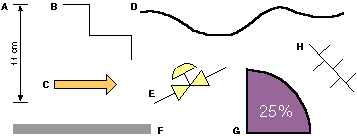
1 次元の図形の例
例を次に示します。
図に示す矢印の図形は 2 次元でも表すことができます。矢印の動作を 1 次元にするか 2 次元にするかは、この図形の用途に応じて決めてください。縦向きまたは横向きだけにしか使用しない場合には、2 次元にしておけば水平方向と垂直方向の位置を定めやすくなります。ただし、2 次元の場合は、回転するときに [自由に回転ツール] を使う必要があります。一方、1 次元にしておけば、片方の端点を動かすだけで簡単に回転の角度を変えることができます。画面のグラフィック インターフェースを使って矢印を他の図形に接続する場合は、1 次元のシェイプを使うか、外向きの接続ポイントのある矢印を使わなければなりません。外向きの接続ポイントの詳細については、「セクション 3 図形の接続の制御」の「接続ポイントについて」を参照してください。プログラムによる図形の接続の詳細については、「第 19 章 Visio ソリューションでの接続のオートメーション化」を参照してください。
特別な数式が必要ない 1 次元図形もあります。1 次元図形は、ドラッグすると線のように動作するので、図面上で手軽に位置決めすることができます。このため、1 次元のマスタシェイプを作成しておくと、図面内で図形を正確に配置することができます。
たとえば、線の指している点が正確に分かると、テキストの引出または注釈の図形を正確に配置しやすくなります。