 前のトピック
前のトピック  次のトピック
次のトピック
第 15 章 VISIO での MICROSOFT VBA プログラミング
Visual Basic エディタで Microsoft Visual Basic for Applications (VBA) コードを実行して、開発中にテストやデバッグを行うことができます。ここでは、Visual Basic エディタでコードを実行する方法を説明します。ブレークポイントおよびウォッチ式の追加、実行のステップインやステップアウトなどの VBA プログラムのデバッグの詳細については、Microsoft Visual Basic のオンライン ヘルプを参照してください。
完成したマクロは、[ツール] メニューの [マクロ] サブメニューに追加されます。つまり、マクロをVisio® ユーザー インターフェースから実行することができます。マクロとは、VBA のプロシージャで、引数はありません。引数を持つプロシージャは、[マクロ] サブメニューには表示されません。
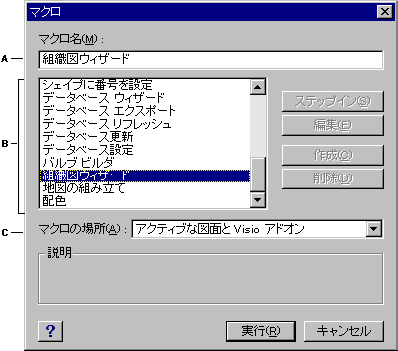
[マクロ] ダイアログ ボックス
プログラムは、イベントに応じて実行することも、その他の方法で実行することもできます。イベントに応じたプログラムの実行方法の詳細については、「第 21 章 Visio のイベントの処理」を参照してください。その他のプログラム実行方法については、「第 25 章 Visio オートメーション ソリューションのパッケージ」を参照してください。
Visual Basic エディタからマクロを実行するには
対象のマクロが一覧に表示されない場合は、[マクロの場所] ボックスで適切なプロジェクト、モジュール、またはファイルを選択しているかどうかを確認します。プライベート プロシージャは、メニューやダイアログ ボックスには表示されません。
別の方法
挿入ポイントが置かれたマクロが実行されます。
Visio の [マクロ] ダイアログ ボックスからマクロを実行するには
注 ユーザーは、実行するプログラムがアドオンかマクロかを区別する必要はないので、Visio ではこれらがダイアログボックス内にまとめて表示されます。たとえば、アドオンもマクロも [マクロ] ダイアログ ボックスや [マクロ] サブメニューから実行できます。
[マクロ] ダイアログ ボックスにマクロの説明を表示するには
Visio の [マクロ] サブメニューからマクロを実行するには
以下の図では、モジュールが Visio の [マクロ] サブメニューに表示され、そのモジュールのサブメニューにマクロが表示されています。
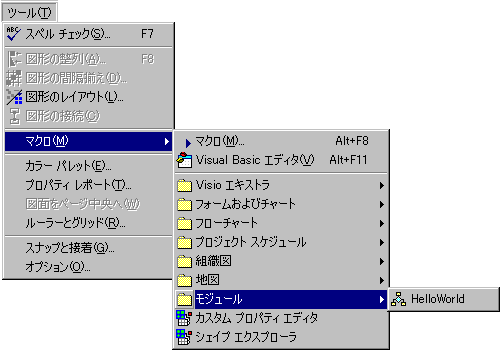
Visio [マクロ] サブメニュー
マクロだけを [マクロ] サブメニューに表示して、マクロを含むモジュールは非表示にするには、モジュール名を "ShowInMenu" とします。以下の図のように、ShowInMenu モジュールは Visio [マクロ] サブメニューには表示されず、マクロだけが表示されます。
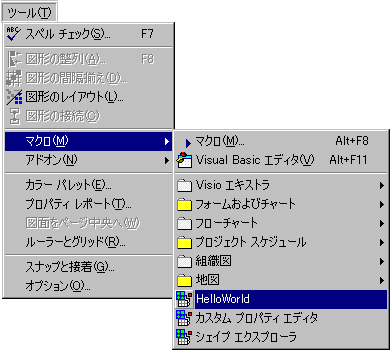
ShowInMenu モジュールを使用した [マクロ] サブメニュー