|
|

| 3-16 Windowsでアイコンを変える |
| ポストペットのショートカットを作ったはいいけど、 複数のペットでみんな一緒ではわかりにくいものです。 ここでは、ショートカットのアイコンの変え方を説明します。 なお、Windowsでは、ショートカットのアイコンは簡単に変えられますが、 プログラムやドキュメントのアイコンを変えるには 特殊な(危険な)操作が必要なので、ここでは割愛します。 |
| 画像を用意する |
|
まずはアイコンに使う画像を用意します。
ここではPostPet2001のCD-ROMに収録されているおまけ画像を使います。
Windowsのアイコンは、ビットマップ形式(拡張子bmp)画像を利用します。
拡張子については、4-2圧縮・解凍についてを参照。
また、アイコン画像作成のソフトもあります。
http://download.desk.ne.jp/win/1/00015/index.htmlなど。
■ ビットマップ画像を用意する サイズは32*32のビットマップ画像を用意する。 
■ 拡張子を変更する 右クリックをして、【 名前の変更(M) 】を選択し、拡張子を【 bmp 】 から【 ico 】に変更する。拡張子が表示されてないときは 表示するように設定する。(4-2圧縮・解凍についてを参照。) ファイル名は何でもよい。 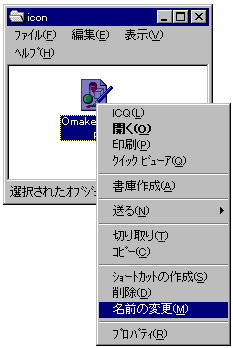
警告ダイアログが出るが、【 はい(Y) 】をクリックする。 
すると、ファイルのアイコンが変化し、ファイルが「アイコンファイル」に変換される。 これを適当な場所に保存しておく(わかる場所ならどこでもよい)。 
|
| アイコンを変える |
|
■ ショートカットのプロパティを表示させる アイコンを変更したいショートカットアイコンの上で右クリックをして、 【 プロパティ(R) 】を選択する。 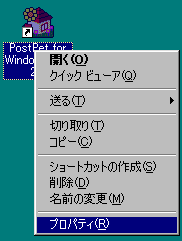
■ 【アイコンの変更】ボタンをクリックする 【 ショートカット 】タブをクリックして、 【 アイコンの変更(C) 】ボタンをクリックする。 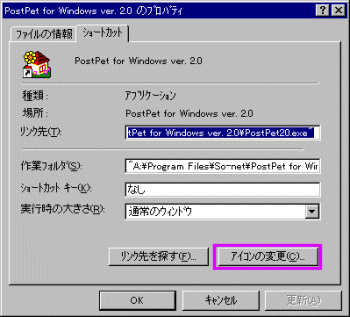
■ 【参照】ボタンをクリックする 【 現在のアイコン(C) 】以外のものから選択するときは、 【 参照(B) 】ボタンをクリックする。 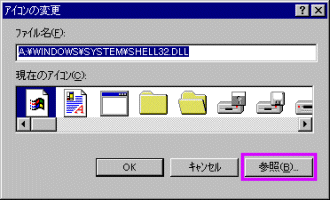
■ アイコンを選択する アイコンに使う画像(アイコンファイル)を選択して、 【 開く(O) 】ボタンをクリックする。 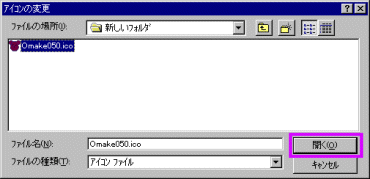
■ アイコンが変更されたことを確認する アイコンが変更されたことを確認したら、 【 OK 】ボタンをクリックする。 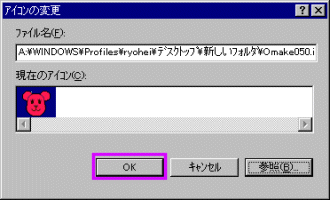
ここでも【 OK 】ボタンをクリックする。 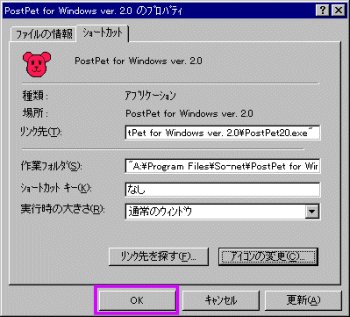
アイコンが変更される。 
|
| 3-17 Macintoshでアイコンを変える |
連絡先 | お願い
Copyright © 2000 Terry, All rights reserved.