 前のトピック
前のトピック  次のトピック
次のトピック
“スタイル” は、図形に適用できる書式属性の集まりに名前を指定したものです。Visio® では、1 つのスタイルで、テキスト、線、塗りつぶしの属性を定義可能です。作成する複数の図形に同じスタイルを適用することで、効率よく全体の一貫性を保つことができます。
図形にスタイルを適用する場合、次の書式属性を設定します。
このセクションの内容...
図形には、スタイルを適用したり、[書式] メニューのコマンドを使って個別に書式を設定することができます。どちらの方法でも、得られる効果は同じです。多くの図形に同じ書式が使用されている場合、個別に書式を設定するよりスタイルを使用した方がコンピュータのリソースを有効に利用できます。スタイルの定義内容は図面の 1 箇所にだけ保存され、複数の図形に反映されます。個別の書式設定を使うと、設定内容は図形ごとに個別に保存されます。スタイルを使用して書式設定した図形は、作成、移動、縮尺設定、回転などの際に、個別に書式設定された図形よりも高速に動作します。
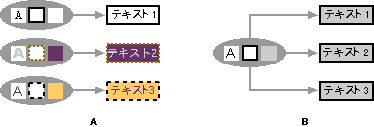
個別に設定した書式属性は、シェイプごとに保存されます (A)。複数の図形にスタイルを適用すると、このスタイルの定義によって書式設定情報が 1 箇所に保存されます (B)。
作成する図面では、テキスト、線、塗りつぶしの属性それぞれに別のスタイルを定義できます。複数の属性を組み合わせて適用するスタイルを定義することも可能です。テキスト属性に適用するスタイルは、いずれも [書式] ツールバーの [すべてのスタイル] リストに表示されます。塗りつぶしと線にしか適用できないスタイルは、[スタイル] ダイアログ ボックス ([書式] メニューの [スタイル] を選択) のそれぞれの属性の下に一覧表示されます。1 つの図面に設定されている全スタイルは、ドローイング エクスプローラ (Drawing Explorer™) ([表示] メニューの [ウィンドウ] から [ドローイング エクスプローラ] を選択) の [スタイル] フォルダに一覧で表示されます。
個別の書式設定が行われた図形に [すべてのスタイル] リストのスタイルを適用すると、個別の書式がスタイルで定義されている対応する属性で自動的に置き換えられます。個別の書式設定をした属性のうち、スタイルに指定されていないものには影響はありません。たとえば、図形の線に個別の書式設定を行い、テキストと塗りつぶしの書式しか指定していないスタイルをこれに適用すると、線に設定された個別の書式はそのまま残ります。図形を右クリックし、ショートカットメニューから [書式] の [スタイル] を選択すれば、属性ごとにスタイルを適用することができます。たとえば、図形のテキストに個別の書式設定がされている状態で、通常は 3 つの属性すべてに適用されるスタイルの書式を塗りつぶしと線にだけ適用したいとします。[スタイル] ダイアログ ボックスで塗りつぶしと線のスタイルを選択すると、この 2 属性は適用されますが、テキストの書式設定は変更されません。詳細については、「セクション 4 個別の書式の保護」を参照してください。
複数の図形を描画する場合、使用頻度が最も高いスタイルを図形のデフォルトのスタイルに指定することで、全体の一貫性を保つことができます。[標準] ツールバー上のツールを使用して描画すると、現在図面ページに設定されているテキスト、線、塗りつぶしのスタイルがデフォルトとして適用されます。また、テンプレートの図面ページにデフォルトのスタイルを設定し、ユーザーが統一感のある図形を描画したり、特定の基準にしたがって図形を描けるようにすることもできます。
図形のデフォルトのスタイルを変更するには
新しいデフォルトのスタイルは、設定後に描画ツールで作成するすべての図形に反映されます。デフォルトのスタイルを変更しても、図面ページにドラッグするマスタシェイプのインスタンスには影響しません。これらのインスタンスは、マスタシェイプのスタイルを継承します。新たに設定したデフォルトのスタイルは、次にスタイルを変更するまでそのまま使用されます。
新しいスタイルを作成してテンプレートに含めたり、複数の図形に一貫性のある書式を手軽に設定することができます。テンプレートで定義するスタイルは、[ドローイング エクスプローラ] ウィンドウ、[スタイル] ダイアログ ボックス、[スタイルの定義] ダイアログ ボックスに表示されます。テキストの書式設定がある場合は、[書式] ツールバーの [すべてのスタイル] リストにも表示されます。
新しいスタイルは、一から作成することも、既存のスタイルをもとに作成することもできます。たとえば、線を作成し、[LineWeight] セルに 3mm の値を得る数式を入力したとします。3mm の線を何本も描画するのであれば、繰り返し使えるスタイルを作成すると効率的です。既存のスタイルを利用して新しいスタイルを作成すると、スタイルを階層的に管理、開発することができます。次の図に示すように、1 つのスタイルを変更したときに、その変更内容が下位のスタイル (そのスタイルを基として作成されたスタイル) に継承されます。ただし、このようなスタイルでは、1 つのスタイルの変更により下位の一連のスタイルやそれらのスタイルが適用されている全図形の書式が変更されてしまうので、十分な注意が必要です。
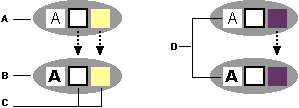
既存の基準スタイルから新しいスタイルを作成
作成した新しいスタイルでは、そのスタイルが一から作成したものであるか、他のスタイルを基準にしたものであるかにより、設定内容が以下のように異なります。
スタイルを作成するには、[書式] メニューから [スタイルの定義] を選択します。[基にするスタイル] は、他のスタイルを基準にするかどうかを指定するためのオプションです。[スタイルの定義] ダイアログ ボックスの詳細については、Visio 製品付属のオンライン ヘルプで「スタイル」を検索してください。
定義したスタイルを他の図面で使用したい場合、スタイルをコピーすることができます。使用するスタイルが設定されている図形をスタイルのコピー先ファイルにドラッグします。(または、図形をコピーして貼り付けます。)次に、図形を削除します。スタイルの定義は、ファイルに保持されます。ファイルに同じ名前のスタイルがすでに存在する場合、既存のスタイルが優先されるため、ファイルへのスタイルのコピーは実行されません。
スタイルは、以下の 2 つの方法で編集できます。
[スタイルの定義] ダイアログ ボックスでの変更操作は、直接的で、一般のユーザーにも理解しやすい方法です。ただし、スタイルのシェイプシート (ShapeSheet ®) ウィンドウで利用できるオプションが、すべて [スタイルの定義] ダイアログ ボックスで変更できるわけではありません。たとえば、スタイルのシェイプシートでは、セルを編集してスタイル関連の数式を定義することができます。
スタイルの数式を編集するには