 前のトピック
前のトピック  次のトピック
次のトピック
独自の塗りつぶしの模様、線の種類、線の端点を作成することができます。便宜上、こういったスタイルを総称して「カスタム パターン」と呼んでいます。カスタム パターンは、[塗りつぶし] と [線] のダイアログ ボックスに表示されます。カスタム パターンを設計するには、模様の 1 つのインスタンス (ドットなど) となるマスタ パターンを作成します。作成したマスタ パターンを使用して図形を塗りつぶすと、塗りつぶされた部分は水玉模様のようになります。「マスタ パターン」は、塗りつぶしの模様、線の種類、線の端点として使用する場合にしか画面上に表示されない特殊なマスタシェイプです。
マスタ パターンを作成する場合、そのプロパティを指定します。
ステンシルには表示されませんが、カスタム パターンはマスタ パターンとして保存されています。マスタ パターン名は、[塗りつぶし] または [線] のダイアログ ボックスのリストの 1 番下にアルファベット順に表示されます。このカスタム パターンを適用するには、[書式] メニューから [線] または [塗りつぶし] を選択し、対応リストからマスタ パターン名を選択します。カスタム パターンは、そのパターンが含まれているステンシルを開いている場合、および図面内の図形に適用されている場合に [ドローイング エクスプローラ] ウィンドウに表示されます。
このセクションの内容...
カスタム パターンを使用すると、そのマスタ パターンが図形のステンシルにコピーされます。これ以降は、オリジナルのマスタ パターンを含むスタンドアロン ステンシルを閉じても、そのカスタム パターンを図面上で使用できます。Visio® では、[FillPattern]、[LinePattern]、[BeginArrow] あるいは [EndArrow] セルに USE 関数を挿入することにより、指定した模様を保持します。たとえば、線の始点に「星」という名前のユーザー設定の線の端点を適用すると、線の [BeginArrow] セルに USE("Star") という数式が記述されます。Visio では、図形枠のサイズを基準にしてカスタム パターンを適用します。
ステンシルにあるカスタム パターンを使用しないままステンシルを閉じると、そのカスタム パターンは [塗りつぶし] と [線] のダイアログ ボックスには表示されなくなります。
カスタム パターンを使用して書式設定した図形を他の図面にコピーすると、通常の処理と同じ継承ルールによって図形に設定されるパターンが決定されます。コピー先の図面に同じ名前のマスタ パターンがない場合には、コピーされたマスタ パターンがそのまま新しい図形で使用されます。同じ名前のマスタ パターンが存在すると、既存のマスタ パターンが使用されます。
マスタシェイプの開発の手法の多くは、マスタ パターンの開発にも適用できます。たとえば、マスタシェイプやパターンを単一の図形やグループで作成すれば、そのマスタを使用して描画される図形やパターンもある程度予測できます。[図形] メニューから [合成操作] を選択すれば、いつでも複数の図形座標を組み合わせて 1 つの図形を作成できます。また、繰り返して使用するマスタ パターンを作成する場合には、繰り返しの模様の最小単位を 1 つのインスタンスとして設計します。
注 マスタ パターンには、テキスト、ビットマップ、グラデーションの塗りつぶしを使用しないでください。模様を図形に適用しても、何も表示されません。
カスタム パターンを作成するには
カスタム パターンの基本動作の詳細については、次のセクションを参照してください。
たとえば、10cm 平方のキッチン タイルの塗りつぶしの模様を設定する場合、[サイズ固定] ボックスをオンにしておきます。これで、縮尺図面ページ上の図形に模様を適用しても、その模様の寸法が保持されます。
図形に適用した模様や線の端点の色を変更できるようにするには、マスタ パターンを白黒で設計します (詳細は後で説明します)。
パターンをステンシルに保存しても作成した模様のアイコンは表示されませんが、ステンシルを開くと [塗りつぶし] と [線] のダイアログ ボックスでリストの 1 番下に表示されます。カスタム パターンを図形に適用すると、現在の [ドローイング エクスプローラ] ウィンドウのリストにパターン名が追加されます。
[模様のプロパティ] ダイアログ ボックスで選択した基本動作に応じて 3 通りの塗りつぶしのを実行可能なユーザー設定の塗りつぶしの模様を設計できます。最も一般的な塗りつぶしは並べて配置する形で、下の図に示すようにパターンのインスタンスが左下の隅から外に向かって繰り返し配置されます。
中央配置や引き伸ばし配置の塗りつぶし模様も作成できます。中央配置では、パターンの 1 つのインスタンスで図形が塗りつぶされます。模様の Pin は図形の Pin に合わせて配置されます。引き伸ばし模様では、模様パターンの 1 つのインスタンスが水平または垂直方向に引き伸ばされ、図形を埋めます。模様の Pin の位置は無視されます。図形のサイズを変更すると、模様のサイズも変更されます。この処理は、繰り返しパターンや組み込みパターンでは起こりません。
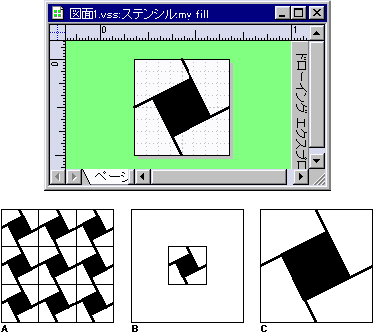
ユーザー設定の塗りつぶしの模様を作成する場合、その模様を図形にどう適用するかを指定できます。パターンのインスタンスを左下隅から外側に塗りつぶす (A)、パターンの 1 つのインスタンスを図形の中央に配置する (B)、パターンの 1 つのインスタンスを引き伸ばして図形を塗りつぶす (C) ことができます。
塗りつぶしの模様を白黒で設計すると、この模様を図形に適用する際に、Visio の模様の場合と同じように模様の色を設定できます。模様の白い領域 (線または塗りつぶし) には、模様を適用する図形の前景の塗りつぶしの色が使用され、黒い領域 (線または塗りつぶし) には、図形の背景の塗りつぶしの色が使用されます。白と黒以外の色を指定した模様では、指定されて色がそのまま使用されます。
塗りつぶしの模様の配置で最も一般的なのは、並べて配置するものです。この動作を設定すると、模様が図形枠に合わせてタイルのように並べられます。次の図に示すように図形枠の大きさを調節するか、図形枠の中で模様の中心をずらしておくと、単純に並べたときとは違った模様にすることができます。任意のサイズの図形枠を作成する方法の詳細については、「第 11 章 図面内での図形の配置」の「図形の図形枠サイズの調整」を参照してください。
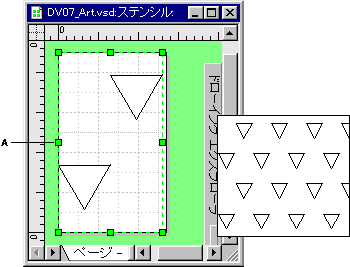
この例では、大きめの図形枠に中心をずらして配置した 2 つの三角形がマスタ パターンになります (A)。並べて配置する塗りつぶしの模様は、図形を左下隅から順に埋めていきます
並べて配置する模様が実世界の実体を表す場合、[模様のプロパティ] ダイアログ ボックスで [サイズ固定] をオンにしてください。たとえば、30cm 四方の陶器の床タイルは、図面縮尺とは無関係に常に同じサイズで表示される方が便利です。塗りつぶしの模様にはデフォルトで縮尺設定がされていないため、Visio に組み込まれた模様と同じように動作します。印刷時のサイズも図面縮尺とは無関係に常に同じになります。
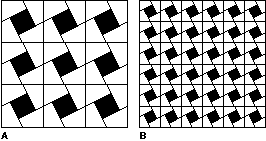
建築系の縮尺を使った図面ページでは、縮尺を設定していない模様 (A) はページ上に等倍で表示したものと同じになりますが、縮尺を設定した模様 (B) では実際の寸法が維持されます。
カスタム ライン パターンを使用することで、線の書式設定を線路や庭の踏み石などの模様に変更できます。線の模様を設計する場合には、線の長さに従ってどのように模様を繰り返すか、曲線や角の部分でどのように模様を展開するかを考慮する必要があります。また、線の太さを変えたときに模様のサイズを変更するかどうかも考えます。模様の基本動作によって、線への模様の適用方法も変化し、その結果表示される線の外観も大きく変わることがあります。
[模様のプロパティ] ダイアログ ボックスで [基本動作] を選択し、線に対する線の模様の適用方法を指定します。次の 4 つの適用方法があります。
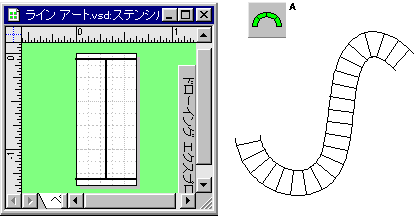
線路を作成するには、曲線にあわせて模様の各インスタンスを曲げ、線の長さを満たすまで模様を繰り返します。(A) を選択すると、模様のインスタンスが繰り返され、曲線に合わせて曲げられます。
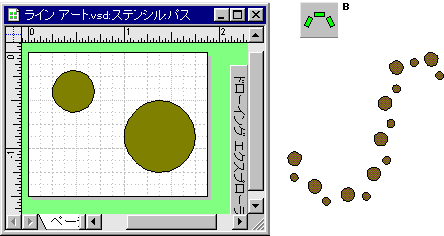
庭の踏み石を作成するには、線の長さ方向に沿ってパターンの各インスタンスを配置し、必要に応じて回転させます。(B) を選択すると、線に沿って模様が繰り返されますが、パターンが曲線にあわせて曲げられることはありません。
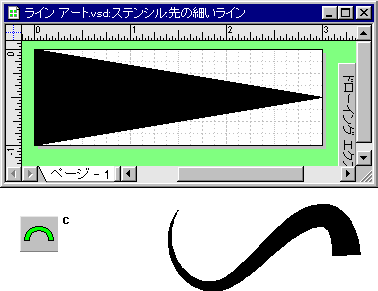
テーバ型の線を作成するには、模様の 1 つのインスタンスを引き伸ばして 1 本のスプラインにします。(C) を選択すると、パターンの 1 つのインスタンスが線の長さにあわせて引き伸ばされます。
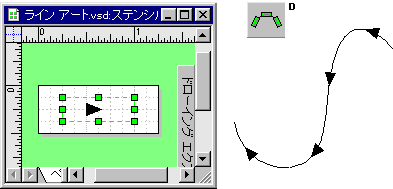
フロー ラインを作成するには、線上で模様を繰り返してつなぎ、角から角までを模様のインスタンスで埋めていきます。図形枠を矢印の頭部よりも大きくし、模様のインスタンスの間隔を調節します。(D) を選択すると、「数珠の糸」にあたる線上でパターンのインスタンスが繰り返されます。
効果的な線の模様を設計するには、模様の図形だけでなく、図形枠のサイズや Pin の位置も考慮する必要があります。線に模様を設定する際、模様の Pin は線に揃えられ、図形枠の端に沿って繰り返されたり引き伸ばされたりします。図形枠が模様より大きい場合、模様のインスタンスは間隔をおいて線の上で繰り返されます。図形枠が模様より小さい場合、模様を適用すると模様が重なって配置されます。任意のサイズの図形枠を作成する方法の詳細については、「第 11 章 図面内での図形の配置」の「図形の図形枠サイズの調整」を参照してください。
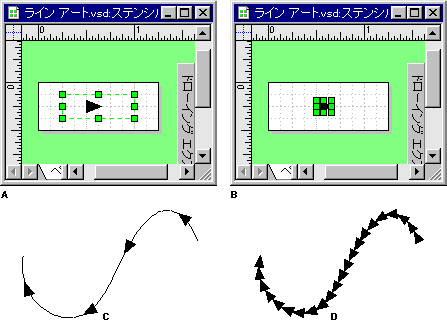
線の模様の図形枠を変更すると、模様のインスタンスを線の上でどのように繰り返すかを制御することができます。
サイズを設定せずに線の模様を設計し ([模様のプロパティ] ダイアログ ボックスの [サイズ固定] をオフの場合)、この線の模様を適用すると、図形枠の高さは、線の太さと同じに変更されます。サイズ固定の線種の場合、図面縮尺や線の太さによってサイズが変更されることがありません。
線の模様を設計する場合、[線] ダイアログ ボックスでユーザーが色を変更できるようにする部分 (線または塗りつぶし) には黒を使用してください。ユーザーによる色の変更ができないようにする部分には、白か黒以外の任意の色を使用します。線に適用したときの塗りつぶし領域を透明にする場合は、線の種類の塗りつぶしを [なし] に設定します。
ユーザー設定の線の端点は、最も作成しやすいカスタム パターンです。これは線の端点に接続可能な図形です。線の端点を設計する場合、線に接続したときに線の方向に沿って調整可能にするか、線の太さの変更時にサイズが変更されるかを決定します。線の端点は、次のように設計可能です。
線の端点の Pin は、線の終端に設定されます。線を基準にして線の端点を配置すると、線の終端から線の端点の境界ボックスまでの間で線が自動的に切り取られ、継ぎ目がなくなります。線の端点を設計する場合、期待どおりの表示が得られるように、Pin の配置を考慮します。たとえば、矢印の頭部を設計するには、三角形を描画し、三角形の頂点に Pin を移動します。
注 線の端点は右向きにしておく必要があります。他の方向を向いていると、正しく配置されません。
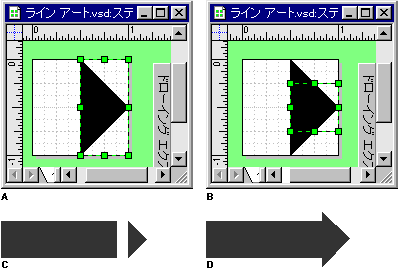
ヒント 図形の Pin を移動するには、図形を右クリックし、ショートカット メニューから [表示] メニューの [図形サイズ・位置・回転] を選択して、[Pin の位置] フィールドでメニューからオプションを選択します。あるいは、[自由に回転ツール] で図形を選択し、別の位置まで Pin をドラッグします。
線に適用した場合に線の太さに応じてサイズを変えるかどうかも、線の端点の設計時に考慮する必要があります。縮尺を設定しないで ([模様のプロパティ] ダイアログ ボックスの [サイズ固定] をオフにして) 線の端点を設計すると、[線] ダイアログ ボックスでサイズに [中] (デフォルト) が設定されている間は、線の端部の図形枠の高さが線の太さと同じになります。ただし、1 ピクセルの線では線の端部が見えないことがあります。線の太さに関係なく常に線の端部が表示されるようにするには、線の端部の図形枠をユーザー設定します。サイズに [中] 以外のサイズを設定すると、線の端点もこれに合わせて変更されます。任意のサイズの図形枠を作成する方法の詳細については、「第 11 章 図面内での図形の配置」の「図形の図形枠サイズの調整」を参照してください。
線の端部がパイプの端に付ける固定具などの原寸大のオブジェクトを表す場合、[模様のプロパティ] ダイアログ ボックスで [サイズ固定] をオンにしてください。[線] ダイアログ ボックスの端点のサイズと線の太さの設定を変えても、サイズ固定の線の端部は変化しません。