 前のトピック
前のトピック  次のトピック
次のトピック
図形を図面ウィンドウにドラッグすると、デフォルトでは図形の選択ボックス (図形枠) が最も近いグリッド線にスナップされます。スナップ機能をオフにしてある場合、ドロップした場所が図形の場所になります。デフォルトでは、すべての図形には図形の幅と高さを示すボックスと同じ大きさの図形枠があります。非対称な図形やサイズの異なるコンポーネントで構成された図形の場合、整列やスナップがどのように作用するか予測しにくいことがあります。また、図形の外辺以外の場所をグリッドにスナップしたい場合もあります。このような場合、図形の図形枠を目的に応じて設定することができます。
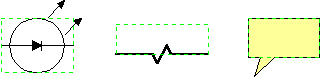
図形枠はそこに表示される図形と異なるサイズにも設定できます。図形を選択または移動する際に表示されます。
90 度の倍数以外の角度で回転された図形の図形枠は、ページに対して垂直で、線の太さをゼロとみなした図形のすべてのパスを含む最小の四角形になります。
このセクションの内容...
図形の図形枠のサイズをカスタマイズすることができます。たとえば、次の図に示すように、異なる図形の図形枠を同じ大きさにして、スナップや整列が適切に行われるようにすることができます。
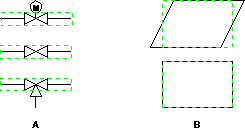
図形枠をカスタマイズしたマスタシェイプ
図形の図形座標とは別の図形枠を作成するには、最初に図形枠を描画し、図形座標を作成して編集しても、図形枠が Visio エンジンによって自動で変更されないようにします。
幅と高さを示すボックスと異なる図形枠を定義するには
この設定をすることで、現在の図形枠が保持され、図形座標を定義しても図形枠が変更されなくなります。
図形の幅と高さを示すボックスよりも大きい図形枠で図形を囲むことができます。このようにすると、図形をグリッドにスナップしやすくなります。たとえば、電気コンセントのシンボルは四角形のシェイプですが、シェイプよりも大きな正方形の図形枠に収めると簡単に配置できるようになります。
図形をより大きなサイズの図形枠で囲むには
グループの図形枠のサイズをカスタマイズし、ユーザーがマスタシェイプを簡単にスナップ、整列できるようにすることができます。マスタシェイプが 1 つ以上の図形のグループで構成されている場合、グループの図形枠がマスタシェイプの図形枠となります。シェイプによっては、デフォルトのグループ図形枠を使っただけでは正しく整列されないことがあります。次の図に示す図形は、図形枠をカスタマイズしたグループです。
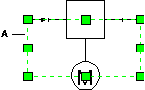
カスタマイズした図形枠 (A) はグループより小さく、グループのラベルシェイプを含んでいません。
サイズをカスタマイズした図形枠を持つグループを作成するには
図形の頂点の編集、グループ図形での図形サイズの変更、グループへの図形の追加や削除といった操作を実行すると、図形の図形枠が幅と高さを示すボックスと一致しなくなることがあります。図形枠を幅と高さを示すボックスに一致させるには、[図形] メニュの [合成操作] から [図形枠の更新] を選択します。
図形の頂点でコントロール ハンドルを定義すると、コントロール ハンドルの移動にともなって図形の図形座標が変化し、図形枠と幅と高さを示すボックスとは一致しなくなります。この場合、[その他] セクションの [UpdateAlignBox] セルを TRUE に設定し、コントロール ハンドルを移動すると図形枠のサイズも常に変わるようにすることができます。
デフォルトでは、1 次元図形の端点は図形枠の水平方向の中央に配置されます。図形のローカル座標空間で始点と終点を移動させることで、図形枠を変更して図形を整列しやすくすることができます。たとえば、次の図は、端点が中央ではなく端にある 1 次元の壁のシェイプです。シェイプをドラッグすると、図形枠の線は壁を接続するために使われている端に沿って動きます。

1 次元の壁のシェイプにユーザー定義した図形枠には、壁の端に整列された端点 (A) があり、配置が簡単です。
1 次元図形用の図形枠を移動するには
ローカル Pin の y 位置を動かすと、端点が図形の端に整列されます。
ヒント コネクタなどの 1 次元図形で図形枠を表示すると邪魔になる場合、図形枠を非表示にすることもできます。[書式] メニューの [基本動作] から [図形枠] チェック ボックスをオフにします。あるいは、[その他] のセクションで [NoAlignBox] セルを [TRUE] に設定します。