 前のトピック
前のトピック  次のトピック
次のトピック
Visio エンジンでは、優れた自動レイアウト機能が提供されています。この機能を使うと、ユーザーが選択したレイアウト オプションに基づいて図形を配置したり、図形間のコネクタの経路を設定し直すことができます。テンプレートのページに設定されたデフォルトのパラメータを変更することによって、図面の操作時や [図形のレイアウト] コマンド使用時の図形やコネクタの動作を制御することができます。また、設計したステンシルに含まれるマスタシェイプやコネクタの配置と経路の基本動作を無効にすることができます。
このセクションの内容...
図面を操作するか、[ツール] メニューから [図形のレイアウト] を選択すると、Visio エンジンでは図面ページのシェイプシートの [ページ レイアウト] に含まれているセルの値が使用され、図面中のコネクタとシェイプの配置と経路の基本動作が決定されます。セルに入力された値は、直接修正することも、[ページ設定] ダイアログ ボックス ([ファイル] メニューから [ページ設定] を選択) の [レイアウトと経路] タブでオプションを選択して変更することもできます。
また、[図形のレイアウト] セクションでは、マスタシェイプや各図形の配置動作、コネクタの経路動作を指定することができます。[図形のレイアウト] セクションのセルの中には、[ページ レイアウト] セクションのセルと同じものもいくつかあるので、特定のグローバルな動作に対して個別に図形固有の設定を行うこともできます。
通常、ページにグローバルなレイアウト オプションを指定しておき、図形に個別に設定可能なレイアウト変更の数を制限することで、ユーザーに利用しやすい、一貫性のある経路の基本動作が実現できます。たとえば、グローバルには、図面にシェイプをドロップしたときに移動可能な他の図形が移動するように設定しておき、特定のマスタシェイプの [図形のレイアウト] セクションでは、そのシェイプのインスタンスが移動しないように設定できます。また、コネクタ シェイプのインスタンスで特定の線スタイルを使用したり、特定の方向へジャンプするように指定することもできます。
下の表は、[ページ レイアウト] セクションのデフォルトの設定をオーバーライドする [図形のレイアウト] セクションのセルのリストです。
[ページ レイアウト] セクションのデフォルトの設定をオーバーライドする [図形のレイアウト] セクションのセル
| [図形のレイアウト] セル | 適用 | 設定内容 |
|---|---|---|
| ShapePlowCode | 配置可能な図形 | 配置可能な図形を近くにドロップしたときに、他の配置可能な図形を移動するかどうか。[移動しない] (1) または [すべての図形を移動] (2) でページのデフォルトをオーバーライド。 |
| ConLineJumpCode | 迂回可能な図形 | コネクタがいつジャンプするか。ページのデフォルトを [表示しない] (1)、[表示する] (2)、 [相手側に表示] (3) または [どちらにも表示しない] (4) でオーバーライド。 |
| ConLineJumpStyle | 迂回可能な図形 | コネクタのジャンプのスタイル。ページのデフォルトを [丸] (1)、[破断] (2)、[四角] (3) または [多辺] (4-9) でオーバーライド。詳細については、Visio 製品付属のオンライン ヘルプ ([ヘルプ] メニューから [開発者用リファレンス] を選択) で「ConLineJumpStyle」を検索してください。 |
| ConLineJumpDirX および ConLineJumpDirY | 迂回可能な図形 | コネクタがジャンプする水平 (X) または垂直 (Y) の方向。水平ジャンプでは、ページのデフォルトを [左] (1) または [右] (2) でオーバーライド。垂直ジャンプでは、ページのデフォルトを [上] (1) または [下] (2) でオーバーライド。 |
| ShapeRouteStyle | 配置可能な図形と迂回可能な図形 | 図面ページ上のコネクタのスタイルと方向。このセルの値の詳細については、Visio 製品付属のオンライン ヘルプで「ShapeRouteStyle」を検索してください。 |
注 この表にリストされているのは、[ページ レイアウト] セクションと [図形のレイアウト] セクションで制御できるセルだけです。シェイプシート (ShapeSheet®) ウィンドウの各セクションのセルの機能の詳細については、Visio 製品付属のオンライン ヘルプを参照してください。
新しいマスタシェイプを作成すると、[図形のレイアウト] 設定には現在のページのデフォルト設定が反映されます。この設定を変更し、図面を操作したり [図形のレイアウト] を選択したときの、マスタシェイプのインスタンスと他の図形との相互関係を定義できます。たとえば、図形を配置するときに特定の図形から離すのではなく、その図形の手前に他の図形を配置できるようにしたい場合があります。あるいは、コネクタが特定の図形を迂回するのではなく、これを通過できるようにしたい場合も考えられます。
同じことは、コネクタのシェイプにもあてはまります。動的コネクタの基本動作を変更し、自動レイアウトの際の動作をカスタマイズできます。たとえば、特定のコネクタのジャンプを防止したり、ジャンプが可能なコネクタに対して特定の飛び越し点のスタイルを指定する場合などが考えられます。
マスタシェイプを設計する際に、接続ポイントの動作をカスタマイズしたい場合もあります。接続ポイントに特定の方向を関連付けしておき、コネクタと図形の接続方法を制御できます。接続ポイントの方向を操作することによって、コネクタと図形をどのように接続するかを細かく制御可能です。
注 接続ポイントの方向オプションは、開発者用モードで作業をしているときのみ使用可能です。開発モードで実行するには、[ツール] メニューから [オプション] を選択し、[詳細設定] タブをクリックして [開発モードで実行] チェック ボックスをオンにしてから、[OK] をクリックします。
接続ポイントの方向を変更するには
 ) を選択し、接続ポイントをクリックして選択します。
) を選択し、接続ポイントをクリックして選択します。
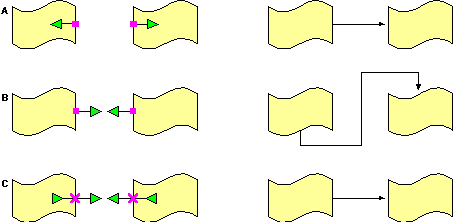
接続ポイントの方向を変更すると、コネクタと図形との接続関係が決まります。