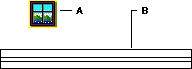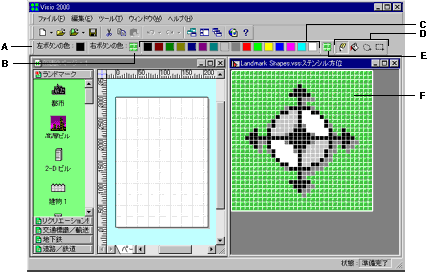前のトピック
前のトピック  次のトピック
次のトピック
第 13 章 ステンシルとテンプレートのパッケージング
セクション 4 ステンシルの完成とテスト
マスタシェイプが含まれたステンシルを作成したら、ステンシルを配布するための準備をします。たとえば、マスタシェイプに統一性があり、それぞれのマスタシェイプに対応するシェイプの目的が示されていれば、作成したステンシルは使いやすいものになります。
このセクションの内容...
マスタシェイプのショートカットの作成
ステンシル内のマスタシェイプの整理
ステンシル ファイルの整理
ステンシルのテスト
マスタシェイプのショートカットの作成
他のステンシル内のマスタシェイプへのショートカットを作成することができます。マスタシェイプのショートカットを作成するには、保存されているステンシル内にマスタシェイプが存在しなければなりません。これらのショートカットは、マスタシェイプそのもののように表示され、動作しますが、あくまでも任意のステンシル上に置くことができるマスタシェイプへの参照です。マスタシェイプのショートカットを図面ページにドラッグする場合、そのショートカットに図形データは含まれず、元のマスタシェイプは、新しいシェイプを作成するために読み込まれて使用されます。
ステンシル内にマスタシェイプのショートカットを作成すると、次のようなメリットがあります。
- マスタシェイプを複製するのではなく、参照することで、ステンシルのサイズを縮小できます。
- 図形データを 1 ヵ所に保存することで、マスタシェイプの保守が容易になります。
- 1 つのマスタシェイプに対して複数のショートカットを作成し、シェイプをページにドロップするときの表示に関係するアクション (「ドロップ時のアクション」と呼びます) をそれぞれのショートカットに定義することができます。
マスタシェイプのショートカットを作成するには、次のいずれかの手順を実行します。
- マスタシェイプを右クリックして、ショートカット メニューから [ショートカットの作成] を選択します。マスタシェイプと同じステンシル内にショートカットが表示されます。このショートカットを、別のステンシルにドラッグすることができます。マスタシェイプと同じステンシル上にマスタ ショートカットを作成するには、ステンシルが編集可能な状態でなければなりません。
- マスタシェイプを右クリックして、[コピー] を選択します。ショートカットを配置するステンシルを右クリックして、[ショートカットの貼り付け] を選択します。
- Ctrl キーと Shift キーを押しながら、マスタシェイプを別のステンシルにドラッグします。目的のステンシル内には、マスタシェイプのコピーではなく、そのマスタシェイプへのショートカットが作成されます。
ドロップ時のアクションをマスタシェイプのショートカットに定義するには
- マスタシェイプのショートカットを右クリックして、[マスタ ショートカットのプロパティ] を選択します。
- [マスタ ショートカットのプロパティ] ダイアログ ボックスの [ドロップ時のアクション] ボックスに、有効な数式に相当する任意のセル名、またはマスタシェイプのインスタンスに適用する値を入力します。たとえば、シェイプを図面ページにドロップしたときに赤の塗りつぶしの色をシェイプに適用するには、次のように入力します。
セルの値をセミコロンで区切れば、複数の値を入力できます。例を次に示します。
TOP へ
ステンシル内のマスタシェイプの整理
マスタシェイプの名前とアイコンを編集して、ユーザーがマスタシェイプを識別しやすくすることができます。Visio ステータス バーに表示されるプロンプトを追加して、マスタシェイプの使用目的を説明することもできます。
デフォルトでは、マスタシェイプの名前は Visio が割り当てる識別子となり、マスタシェイプのアイコンはマスタシェイプの縮小図形になります。新規のマスタシェイプを編集する場合は、特に指定しない限り、作成するシェイプを反映するようにアイコンは更新されます。
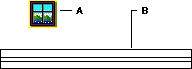
ユーザーがマスタシェイプを識別しやすくするには、任意の画像でアイコンを作成します。
- 窓のマスタ アイコン
- 図面ウィンドウに表示される窓の図形
マスタシェイプの名前とプロンプトを指定するには
- ステンシルのオリジナル ファイルを開くか、ステンシルのタイトル バーを右クリックしてショートカット メニューから [編集] を選択します。
- ステンシル ウィンドウで、マスタシェイプを右クリックして、ショートカット メニューから [マスタシェイプのプロパティ] を選択します。
- [マスタシェイプ名] ボックスにマスタシェイプの名前を入力します。アイコンの下に表示されるマスタシェイプ名を中央揃え以外の方法で配置したい場合は、[マスタシェイプ名の位置] オプションを選択します。
- ユーザーがアイコンをポイントしたときに、ステータス バーとヒントに表示するテキストを [プロンプト] ボックスに入力します。
- [アイコンのサイズ] ボックスから任意のサイズを選択します。
カスタム マスタ アイコンを作成するには
- ステンシル ウィンドウで、マスタシェイプを右クリックして、ショートカット メニューから [アイコンの編集] を選択します。
- アイコン編集ウィンドウの描画ツールを使用して、既存のアイコンを編集するか、新しいデザインを作成します。
アイコン編集ウィンドウの描画ツールの詳細については、Visio のオンライン ヘルプで「アイコン編集ウィンドウ」を検索してください。
- アイコンの編集または作成が終了したら、アイコン編集ウィンドウを閉じます。
- カスタム アイコンを保護するには、マスタシェイプを右クリックして、ショートカット メニューから [マスタシェイプのプロパティ] を選択します。[図形データから自動的にアイコンを生成] チェックボックスのチェックマークが付いていないことを確認します。
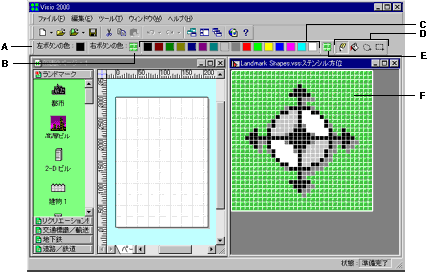
アイコン編集ウィンドウ
- この色を適用するには、マウスの左ボタンをクリックします。
- この色を適用するには、マウスの右ボタンをクリックします。
- カラー パレット
- 編集ツール
- ステンシルの背景色
- アイコン編集ウィンドウ
TOP へ
ステンシル ファイルの整理
完成したステンシルを保存する前に、パフォーマンスを向上させるために以下の作業を実行してください。
- ステンシル ウィンドウのアイコンを整列して、ファイルを開いたときに左から右、上から下の順序で画面に表示されることを確認します。
- ステンシルのファイル情報を入力します。ファイル情報を入力するには、ステンシル ウィンドウをアクティブにして、[ファイル] メニューから [プロパティ] を選択します。
- ファイル スペースを節約するため、ステンシル ファイルには必要な図面ページが 1 枚のみ含まれ、図面ページ上にはシェイプが存在しないようにします。
- ステンシル内のマスタシェイプが使用しないスタイルを図面ページから削除します。ステンシル ファイルには、マスタシェイプとマスタシェイプのスタイル以外が含まれないようにします。
- ステンシル内のスタイル定義が、そのステンシルを開くすべてのテンプレート内にある同じ名前のスタイルと一致することを確認します。スタイルを使用する方法の詳細については、「第 10 章 スタイル、書式、色の管理.」を参照してください。
- [ファイル名を付けて保存] コマンドを使用して、ステンシル ファイルを保存します。保存する際に [ファイル名を付けて保存] ダイアログ ボックスの [作業状態を保存] チェックボックスにチェックマークがついていないことを確認します。ステンシルの作業状態リストは、空白にする必要があります。
TOP へ
ステンシルのテスト
[開く] ダイアログ ボックスの情報を再確認し、[オリジナルを開く]、[複製を開く]、[読み取り専用で開く] を使用してステンシルをテストします。
ヒント 元のステンシルを保護するには、テストするシェイプが含まれるコピーを作成し、そのコピーをテストに使用します。テストが終了したら、変更内容を元のステンシルに反映し、さらにテストを行う場合は、新しいコピーを作成します。
[ファイルを開く] ダイアログ ボックスの情報をテストするには
- [ファイル] メニューから [開く] を選択します。
- [ファイル名] ボックスからステンシル ファイルを選択します。
- 次のことを確認します。
- [開く] ダイアログ ボックスのデフォルトの設定が [読み取り専用] になっていること。
- [説明] ボックスにタイトルと説明が表示されていること。表示されない場合は、[ファイル] メニューから [プロパティ] を使用して、タイトルと説明をオリジナル ファイルに追加してください。
ステンシルのオリジナル バージョンをテストするには
- ステンシルのオリジナル ファイルを開きます。
- 次のことを確認します。
- ファイルを開いたときに、タイトル バーにファイル名が正しく表示されること。たとえば、「基本図形.vss」のように表示されます (図面ページを開いている場合、.vss は表示されません)。
- ステンシル ウィンドウが画面の左側 4 分の 1 を占めていること。
- ファイルのプロパティ情報が正しく入力されていること。これを調べるには、[ファイル] メニューから [プロパティ] を選択して、誤字、脱字がないか、内容に間違いがないかどうかを確認します。
ステンシルの複製をテストするには
- ステンシル ファイルの複製を開きます。
- 次のことを確認します。
- ファイルを開いたときに、ファイル名として「ステンシル 1」などの一般名が表示されること。
- ファイルのプロパティ情報は、[作成者] ボックス以外が空白になっていること。[作成者] ボックスには、[オプション] ダイアログ ボックス ([ツール] メニュー) で指定したユーザー名、または Visio のインストール時に指定したユーザー名が表示されます。
ステンシルの読み取り専用バージョンをテストするには
- 他のファイルをすべて閉じ、ステンシル ファイルを読み取り専用で開きます。
- 次のことを確認します。
- ファイルを開いたときに、ファイル名が中かっこ ({ }) に囲まれて表示されること。
- [ファイル] メニューから [上書き保存] コマンドが淡色表示されていること。
- [編集] メニューの[切り取り]、[クリア]、[貼り付け]、[複製] コマンドが淡色表示されていること。
- [マスタシェイプ] メニューのすべてのコマンドが淡色表示されていること。
Top
 前のトピック
前のトピック  次のトピック
次のトピック