 前のトピック
前のトピック  次のトピック
次のトピック
第 3 章 VISIO マスタシェイプ、ステンシル、テンプレート、および図面
一般的に、テンプレートを作成するには、新規または既存の図面ファイルを開いて必要なオプションを設定し、必要なステンシルを開いて、そのファイルをテンプレートとして保存します。Visio® のテンプレート ファイルの図面ぺージは、一般的には空白ですが、タイトル ブロックや会社のロゴなどのシェイプをあらかじめ入れておくこともできます。あるいはテンプレートに複数の図面ぺージを持たせておくこともできます。
このセクションの内容...
Visio ファイルはすべてテンプレートとして保存できます。テンプレートには次の内容を含めることができます。
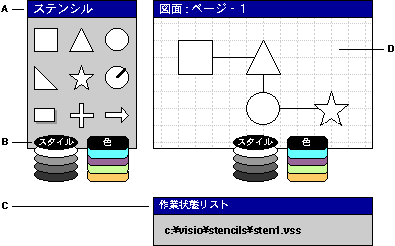
一般的に、ファイルをテンプレート (.vst) として開くと、これらの要素を含む、ステンシル ファイルと図面ファイルの少なくとも 2 つのファイルが開きます。
テンプレートを作成するには
ステンシル ファイルそれぞれを読み取り専用で開きます。オリジナルのステンシル ファイルを開いてしまうと、テンプレートの作業状態にもそのように記録されてしまいます。
たとえば、追加したいスタイルを定義したり、ぺージの表示オプションを設定したり、図面縮尺を選択することができます。
[開く] ダイアログ ボックス、あるいは [テンプレートの参照] ダイアログ ボックスでテンプレートを選択すると、[説明] に入力したテキストが表示されます ([ファイル] メニューの [新規] をポイントし、[図面の種類の選択] を選択し、次に [テンプレートの参照] をクリックします)。
[作業状態を保存] をオンにします。[ファイルの種類] リストから、[テンプレート (*.vst)] を選択します。[ファイル名] ボックスに、テンプレートの名前を入力し、[保存] をクリックします。
一般的に、Visio エンジンは、テンプレートのステンシルをドッキングされた読み取り専用ウィンドウに開きます。ただし、テンプレートはステンシル ファイルをドッキングした状態でも、あるいは浮動状態でも、また読み取り専用として、あるいはオリジナルとしても開くことができます。テンプレートの作業状態リストには、開かれるステンシル ファイルの名前、種類、ウィンドウのサイズと位置が保存されており、テンプレートを保存したときの状態にもとづいて、ステンシル ファイルを表示します。
注 縮尺図面のテンプレートを作成する場合は、ぺージ縮尺はテンプレートの図面ぺージによって設定されます。マスタシェイプの縮尺はそのシェイプが描画された縮尺によって決まります。予期せぬ動作を防止するため、マスタシェイプと図面ぺージでは同じ縮尺か、あるいは近い縮尺を使用してください。詳細については、「第 12 章 シェイプの縮尺と図面サイズ」を参照してください。
テンプレートの設計では、含めたい情報をどのように構成するかを考えてください。Visio は、ぺージ、背景ページ、レイヤーなどの機能によってデータを表現します。これらの機能を使用して、ソリューションをより効果的なものにすることができます。
テンプレートと図面は、複数のぺージを持つことができ、それぞれの図面ぺージには、1 つあるいは複数の背景ぺージを割り当てることができます。背景ぺージは、図面ぺージの背後に表示され、通常は 1 つ以上の図面ぺージに表示させたいシェイプが含まれています。背景ページを使用して一種のレイヤーを作成することができます。背景ページを別の背景ページに割り当てると、新しく割り当てられた背景ページが元の背景ページと図面ぺージ両方の背後に表示されます。
背景ぺージのシェイプは、前景ぺージ上から修正することはできません。背景ぺージの要素を修正するには、まず、背景ぺージに移動する必要があります。ソリューションを開発する際には、シェイプを前景ぺージと背景ぺージの両方に表示するか、あるいは図面テンプレートに背景ページを使用するかを考慮する必要があります。
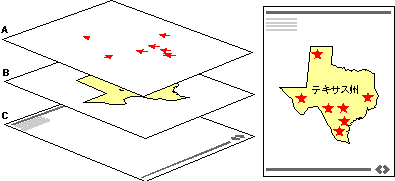
背景ページとぺージは、透明な用紙を重ねたようなものです。背景ページ (C) を別の背景ページ (B) に割り当てると、元の背景ページと図面ぺージ (A) の両方の背後に表示され、図面ぺージは必ず一番上に表示されます。
レイヤーを使用すれば、テンプレートや図面内のマスタシェイプやシェイプを種類別に名前を付けて分類できます。
他のグラフィックス ソフトでは、レイヤーという用語は、ぺージにあるオブジェクトを重ねる順序 (前から後方向への順序) を指す場合があります。Visio 製品では、レイヤーは種類別に関連するシェイプを分類するものです。シェイプがあるレイヤーの要素であるということは、積み重ね順序でのそのシェイプの順位には何ら影響しません。
レイヤーは表示・非表示、印刷可能・不可の切り替え、あるいは編集不可にして保護することもできます。シェイプは、複数のレイヤーに割り当てることができ、シェイプのレイヤー情報は積み重ね順序とは関係なく、またグループの要素であるかどうかとも関係ありません。さらに、各ぺージごとに異なるレイヤー設定をすることができます。マスタシェイプを設計するときには、マスタシェイプをレイヤーに割り当てることができます。ユーザーがこれらのシェイプのインスタンスを作成すると、自動的にレイヤーに割り当てられます。
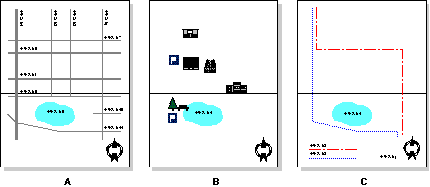
シェイプは複数のレイヤーに属することができます。ここで、湖とコンパスの両シェイプは、ストリート レイヤー (A)、ランドマーク レイヤー (B)、ルート レイヤー (C) に属します。