 前のトピック
前のトピック  次のトピック
次のトピック
Visio® のオブジェクトは内部的には数式の集合として保存されます。たとえば、図面ウィンドウにシェイプを表示すると、そのシェイプはグラフィックスで表現され、数式に基づいて動作します。シェイプシート (ShapeSheet ®) ウィンドウに同じシェイプを表示すると、数式が表示されます。この数式によって、図面ページ上でのそのシェイプの外観や動作が決まります。これらの 2 つのウィンドウは単に同じシェイプに対して異なったビューを表示しているにすぎません。
図面ウィンドウでは、オブジェクトに対して行った変更が数式に影響する場合があります。たとえば、オブジェクト選択ツールを使用してシェイプを移動させると、そのシェイプの回転の中心、つまり、「Pin」を図面ぺージで定義する数式が再評価されます。なぜならシェイプの図面ページでの位置はこの数式によって決まるからです。一方、シェイプシート ウィンドウでは、オブジェクトの数式を編集して動作を変更できるので、オブジェクトの外観と動作を正確に制御することができます。図面ウィンドウあるいは シェイプシート ウィンドウでオブジェクトを変更すると、このオブジェクトを含む Visio の図面を保存する際に修正も自動的に保存されます。
このセクションの内容...
他のアプリケーションからの図形、グループ、ガイド、ガイドポイント、ぺージ、図面、スタイル、他のアプリケーションからリンクされたオブジェクトあるいは埋め込まれたオブジェクトなどの大半のVisio オブジェクトは、基盤となる数式を持っており、これらの数式を編集してオブジェクトの動作を変更することができます。オブジェクトの数式を編集するには、まずそのオブジェクトの シェイプシート ウィンドウを表示する必要があります。
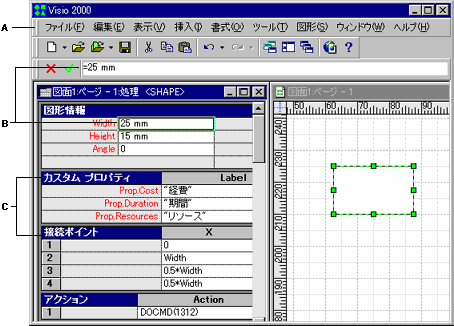
シェイプシート ウィンドウ内でのシェイプ情報
図面ぺージにあるオブジェクトの シェイプシート ウィンドウを表示するには
(グループ動作設定で許可されている場合に) グループ内の図形を選択するには、まずグループを選択し、次に目的の図形を選択します。グループの詳細については、「第 6 章 図形のグループ化と合成」を参照してください。
開発者用ツールバーを表示するには、[表示] メニューから [ツールバー] を選択し、次に [開発者用] をオンにします。
ヒント [シェイプシートを表示] を図形のショートカット (右クリック) メニューに追加するには、[ツール] メニューから [オプション] を選択し、[詳細設定] タブをクリックして、[開発モードで実行] をオンにします。この設定により、[アドオン] サブメニューも [ツール] メニューに追加されます。
図面ぺージ、スタイル、Visioの図面、ステンシルのマスタシェイプには、編集可能な数式があります。
ぺージ、スタイル、または図面の シェイプシート ウィンドウを表示するには
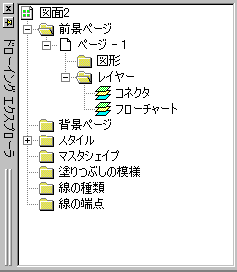
[ドローイング エクスプローラ] ウィンドウ
ヒント ぺージ上で何も選択していない状態で、 [ウィンドウ]メニュー から [シェイプシートを表示] を選択すると、ぺージの シェイプシート ウィンドウを表示することもできます。あるいは、開発者用ツールバーから [シェイプシートを表示] (![]() )をクリックします。
)をクリックします。
ステンシルのマスタシェイプの シェイプシート ウィンドウを表示するには
開いている Visio 図面の図面ステンシルにマスタシェイプがある場合は、[ウィンドウ]メニュー から [図面ステンシルを表示] を選択します。
[ドローイング エクスプローラ] ウィンドウでマスタシェイプを右クリックして、ショートカットメニューから [マスタシェイプ編集] を選択することによって、マスタシェイプ図面ウィンドウを表示することもできます。
[ツール] メニューから [オプション] をクリックし、表示された [オプション] ダイアログ ボックスの [詳細設定] タブの [開発モードで実行] チェック ボックスがオンの場合、次の操作が可能です。
 ) をクリック。
) をクリック。
シェイプシート ウィンドウは、オブジェクトの動作と外観に関連する数式を含む、ラベル付きセルのある複数のセクションに分割されます。最初は、シェイプシート ウィンドウに使用可能なセクションすべてが表示されるわけではありません。一部のセクションは非表示になっており、画面のスペースを節約しています。残りのセクションは、必要に応じて表示されます。たとえば、シェイプのショートカット メニューに表示されるコマンドを作成するには、まず、シェイプシート ウィンドウで [挿入] メニューから [セクション] を使用して、またはオートメーションを使用して、[アクション] セクションをシェイプに追加する必要があります(オートメーションを使用してセクションを追加する方法については、「第 17 章 数式のオートメーション化」を参照してください)。
シェイプシート ウィンドウのセクションを表示あるいは非表示にするには
セクションが淡色表示の場合は、このオブジェクトに対してそのセクションが存在しないので利用できません。
シェイプシート ウィンドウを使用してセクションを追加するには
セクションは、シェイプシート ウィンドウに (表示した順序ではなく) 固定された順序で表示されるため、新しく挿入したセクションを表示するには、シェイプシート ウィンドウをスクロールします。
図形座標セクションでは、他のセクションと異なり、一つのオブジェクトに複数持たせることができます。[セクションの挿入] ダイアログ ボックスで [図形座標] を選択し、[MoveTo] と [LineTo] 行を含む、「空」の [図形座標] セクションを追加することができます。[Ellipse] または [Infinite Line] を選択して、[楕円] または [無限線] を 1 行含む [図形座標] セクションを追加することもできます。[図形座標] 行の詳細については、「第 5 章 数式を用いた図形座標の制御」を参照してください。
ヒント セクション名をクリックすることによって、シェイプシート ウィンドウのセクションを表示したり、折り畳むことができます。
シェイプシート セクションはそれぞれ、Visio オブジェクトの特定の性質を制御します。シェイプ開発者は、どのセクションが修正する対象の動作を制御するかを知っておく必要があります。
ここでは、セクションの動作内容を簡単に説明し、すべての可能な シェイプシート セクションを一覧にして表示します。シェイプシート セクションの特定セルの詳細については、Visio 製品付属のオンラインヘルプ「開発者用リファレンス」の「シェイプシート」を検索してください。
シェイプシート セクション
| セクション | 定義 |
|---|---|
| 1 次元図形の端点 | 1 次元図形の始点と終点の x 座標とy 座標。 |
| アクション | オブジェクトのショートカット メニューに表示されるカスタム コマンド名とそのコマンドが行うアクション。 |
| 整列 | オブジェクトが貼り付けられる、ガイドあるいはガイドポイントに対するオブジェクトの整列。 |
| 文字の書式 | フォント、色、テキスト スタイル、大文字小文字の区別、ベースラインとの相対位置、文字サイズなどの、オブジェクトのテキストに関する書式属性。 |
| 接続ポイント | オブジェクトの接続ポイント。 |
| コントロール ハンドル | オブジェクトのコントロールハンドルの x 座標と y 座標、および動作。 |
| カスタム プロパティ | オブジェクトと関連付けられたユーザー定義データ。 |
| 図面のプロパティ | プレビュー設定や出力書式などの図面属性。 |
| イベント | シェイプのダブルクリックなどの、特定のイベントが発生したときに評価を行う数式。 |
| 塗りつぶしの書式 | 模様や前景、背景の色などのオブジェクトと影の塗りつぶしの書式属性。 |
| 外部イメージ情報 | Visio 図面内での別のアプリケーションからのオブジェクトの境界内の幅、高さ、オフセット。 |
| 図形座標 | オブジェクトの図形座標を構成する線と円弧の頂点の座標オブジェクトに複数のパスがある場合、そのオブジェクトにはパスごとに [図形座標] セクションがあります。 |
| 接続情報 | 1 次元図形が別のオブジェクトに接続される場合に生成された数式。 |
| グループのプロパティ | 選択モード、表示モード、テキスト、スナップ、ドロップ動作などの、グループの動作、選択、表示の各属性。 |
| ハイパーリンク | オブジェクトと、別の図面ぺージ、別のファイル、あるいは World Wide Web サイトなどの転送先とのリンク。 |
| イメージのプロパティ | イメージの強度 (ガンマ)、明度、コントラストなどのビットマップ属性。 |
| 所属レイヤー | オブジェクトが所属しているレイヤー。 |
| レイヤー | オブジェクトのレイヤーと各レイヤーのプロパティ。 |
| 線の書式 | パターン、線の太さ、色、線の端に飾りがあるかどうか (たとえば、矢印)、飾りのサイズ、線の丸め円の半径、線の端部の形状 (丸、四角) などの線の書式属性。 |
| その他 | 選択されたときあるいはドラッグされたときのオブジェクトの様相などの、さまざまな属性を制御するプロパティ。 |
| ぺージ レイアウト | 動的コネクタと図形のデフォルトの外観や動作などの、図形の自動レイアウトや動的コネクタの経路を制御するぺージ属性。 |
| ぺージ プロパティ | 図面縮尺、ぺージ サイズ、ドロップ シャドウのオフセットなどの属性。 |
| 段落の書式 | 段落のインデント、行間、左右の配置などの段落の書式属性。 |
| 保護 | [保護] コマンドや、シェイプシート ウィンドウでしか設定できないロックを使用して設定した、ロックのステータス。 |
| ルーラーとグリッドの設定 | 密度、原点、間隔などの、ぺージのルーラーとグリッドの設定。 |
| スクラッチ | 他のセルから参照される中間数式の作業エリア。 |
| 図形のレイアウト | コネクタが図形を横切れるかどうか、あるいは別のコネクタにジャンプするときにコネクタが使用するスタイルなどの配置と経路属性。 |
| 図形情報 | 幅、高さ、角度、回転の中心 (PIN)、オブジェクトが反転しているかどうか、グループ内でサイズ変更した場合にオブジェクトがどのような動作をするかなどの一般的な位置情報。 |
| スタイルのプロパティ | スタイルがテキスト、線、塗りつぶしの書式を定義するかどうかなどのスタイル属性。 |
| タブ | タブストップの位置と整列。 |
| テキスト ブロックの書式 | テキスト ブロックのテキストの整列とマージン。 |
| テキスト フィールド | フィールドの挿入 を使用してテキストに挿入されたカスタム数式。 |
| テキスト情報 | テキスト ブロックの位置情報。 |
| ユーザー定義セル | 他のセルやアドオン ツールから参照される数式や定数を入力するための名前の付いたセル。[スクラッチ] セルと異なり、ユーザー定義セルは、移植可能です。たとえば、ぺージシートのユーザー定義セルを参照するシェイプが、同じユーザー定義セルが存在しない別のぺージにコピーされると、このセルはこのぺージに追加されます。ぺージにこのようなユーザー定義セルが既に存在する場合は、シェイプは単にセルの値を参照します。 |
Visio 数式と シェイプシート ウィンドウを理解するには、図面ウィンドウと シェイプシート ウィンドウを横に並べて図形を表示すると理解しやすくなります。これは、既存マスタシェイプを分析する場合には便利なテクニックで、数式の変更によってそれらがどのように制御されるかを理解できます。これは、デフォルトの数式を変更して、図面ウィンドウの図形にどのように影響するかを理解する場合にも便利です。
シェイプシート ウィンドウで図形を考察するには
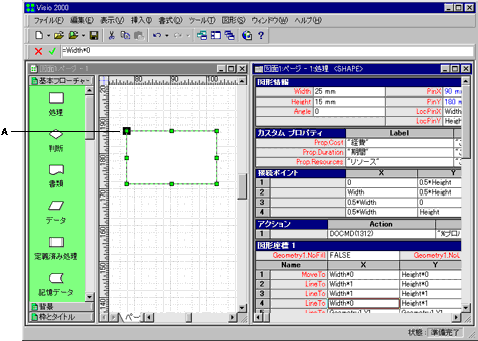
シェイプシート ウィンドウでの図形の考察
実際にやってみる場合は、四角形やその他の多角形などの直線線分を用いた単純なシェイプの描画から開始し、前の手順の説明にしたがって シェイプシート ウィンドウを表示します。シェイプシート ウィンドウで、次のいずれかを試して、図面ウィンドウのシェイプへの影響を確認してください。
表示されていないセクションを表示することができます。また、関心のないセクションを非表示にすることもできます。詳細については、「シェイプシート ウィンドウでのセクションの表示」を参照してください。
図形を修正すると、黒で表示される数式と青で表示される数式があることに気が付くでしょう。これは、この数式が継承されたものか、ローカルのものかを示しています。詳細については、「シェイプの数式の継続方法」を参照してください。
図面ウィンドウで、Visio の描画ツールとコマンドを使用して図形を変更した場合の、図形の数式への影響を調べることができます。次の方法のどれかを試してみてください。
Visio 描画ツールの簡単な説明については、「第 2 章 Visio のシェイプの作成」を参照してください。[図形情報] と [図形座標] セクションに関する詳細については、「第 5 章 数式を用いた図形座標の制御」を参照してください。シェイプシート セクションあるいは シェイプシート セルの参照情報については、Visio 製品付属のオンラインヘルプ「開発者用リファレンス」を参照してください ([ヘルプ] メニューから [開発者用リファレンス] を選択)。