RealProducer Basicでのエンコード
Real Procuder basci版でRealAudioのファイルを作る方法です。細かいオプション設定などは有償版を使わないと無理ですが通常の使用には全く問題ありません。本体にはHTMLマニュアルもついているので英語の読める方はそちらを参考にするといいと思います。
スクリーンショット等がHelix Producer Basicでの説明になっていますが、現行のRealProcuder10と大差はないのでこのままにしてきます。
さらに以前のものですがRealProducer G2での解説も。
ダウンロードリンク
Real Procuder
まず初めに
まずはインストール後、RealProducer Basicを起動します。
登録しろっていうダイアログが出ますが、まあとりあえずしないでOKという事で。
なお、起動には妙に時間がかかります。自分のPCだけかもしれないけど
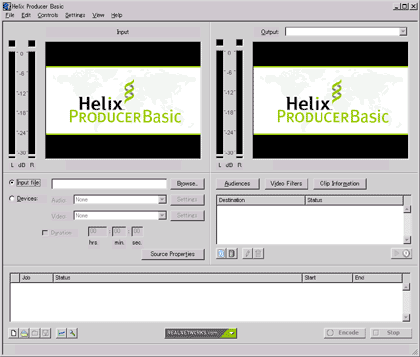
(クリックすると原寸大表示します)
ソースを選択する
まずは左半分の説明から。
ソースを指定します。
InputFileではファイルを元にRealファイルを作ります。
Browseボタンを押してファイルを選択してください。
現在の図ではmovie.aviというムービーファイルが読み込まれています。
Devicesを使うとサウンドカードやビデオキャプチャなどからリアルタイムにファイルが作れます。
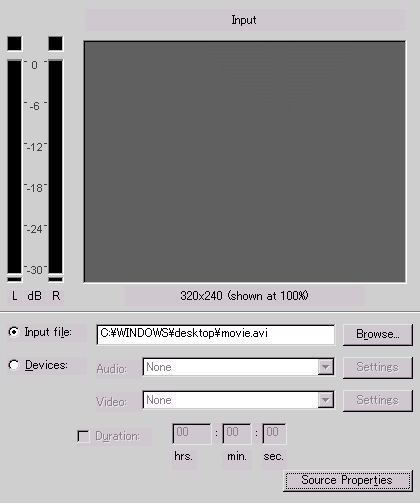
全てのファイル形式について調べてはいませんが、エンコードする元ファイルは
WAVE,AIFFなどの他にMP3やWMAなど、かなりの種類のファイル形式が選択できます。
画面下のアイコン(画像)ではジョブ、つまりプロジェクトファイルなどの設定です。
現在のファイル、設定などをジョブとして保存できたり読み込んだり出来ますが、
これは無料版では不可です。
statistics、lov viwer(右二つのアイコン)は設定についての詳細などを見ることが可能です。
最も簡単なファイル作成はそのまま画面右下のEncodeボタンを押すことです。
動画の場合エンコード途中で作成されたと思われる映像が流れますが、この時点ではまだエンコード中なので停止させないようにしてください。
ファイル作成終了後はPlayRealMediaFileをクリックするとRealPlayerが起動して作られたファイルを再生します。
作成するファイルのオプションを設定する
まずは右半分の画像です
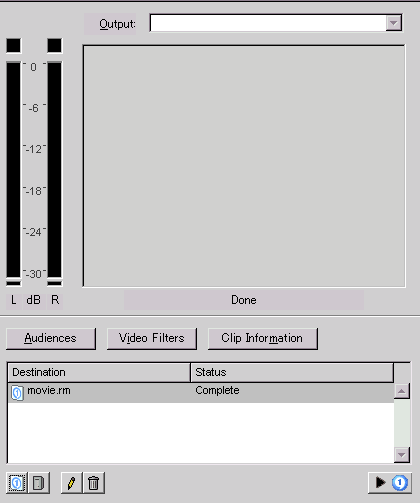
まずは設定です。下図それぞれのボタンをクリックすると
設定ウインドウが開きます。
Audiences
| Audio mode | music、voiceo、audioの中から選択します。 以前あったstereo、monoは |
| video codec | videoがある場合のオプションです。その動画にあったオプションを選択するといいと思います |
| video codec | 以前のG2からReal9まで用意されています。 無償版では9以外(現在のバージョン)のファイル以外は選択できません。 また、RealAudioファイルでは9が選択されていても作成されるファイルはVer8の物でした(2003年3月現在) |
| Audience Selection | 初期設定ではかなりクオリティーの低いファイルが3つ選択されています。 作成するファイルのクオリティーを変更するにはまず右側、Audioences in jobという場所にある3種類全てをゴミ箱アイコンをクリックして削除してください。 その後、左側のtemplatesから作成したいクオリティーを選択します。 nameをダブルクリックすることで細かいオプションが設定できますが、これは有償版で可能になるオプションです。 最初からかなり多くの選択値があるのでOKだと思います。 また、右側に複数の設定が含まれる場合、surestreamという 通常のWEBサーバーでは必要のない形式のファイルが出来てしまいます。 @niftyなどのsurestream等に対応したサーバーがない場合、無駄にファイルサイズが大きくなってしまうので設定は1つにしてください。 その場合audiences in jobの右側に(Single rate)と出ます。 下の図は150K LAN(150kbps)を選択した場合です。 |
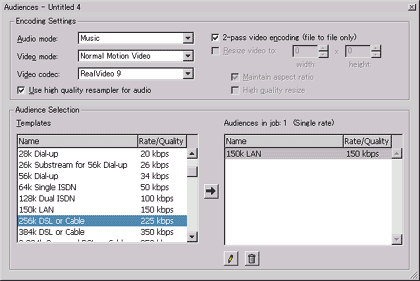
Audience in jobに150K LAN(150kbps)を設定した場合。
画像クリックで原寸大表示します。
video filters
ムービークリップに対するフィルター設定です。
Clip Information
作成するファイルに情報を付加します。
これはRealPlayerのステータスバーなどに表示されます。
また、日本語入力も問題ないようです(プレイヤーが英語版の場合表示されないと思いますが) あと日本語を入力すると次にここを開いた時文字化けします。
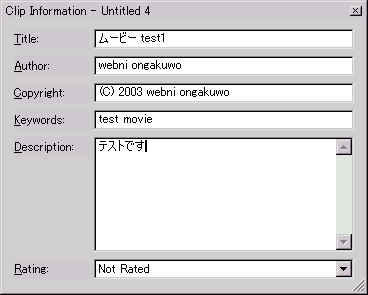
| Title | クリップのタイトルです |
| Author | 作者名を記入 |
| copyright | 著作権保有者名など著作権に関する記入欄 |
| keywords | キーワード設定です |
| description | なんかコメントでもかいてください |
| rating | 対象年齢記入です。 |
下のアイコンなどは基本的に有償でつかえるものです。
(ちょっと画像の幅を短縮してますが)
AddFileDestination
(realアイコン)
有償版で使用できるオプションです
Add Server Destination
(コンピューターのアイコン)
リアルタイムで放送する時などにサーバーのポート等を設定します
EditDestination
(鉛筆アイコン)
クリックすると保存する場所が選択可能になります。
play realmedia file
作成されたRealMediaのファイルをRealPlayerで再生します
作成されるファイルの場所は、メニューのEdit→Preferences、
Default Directory for File Destinationで設定できます。
通常は元ファイルと同じディレクトリに作成されます。
Automatically create a file for each jobのチェックを外すと
自動的にファイルは作成されません。
そうした場合は上のEdit Destinationをクリックして一つずつ保存してください。
注意点
1つのファイルをエンコードして、次のファイルをまたエンコードする、という場合は
左下アイコン等で新しいプロジェクトを作成してからにしてください。
そうしないと前に作ったファイルは上書きされて消えてしまいます。
また、SureStream形式のファイルが作成できる場合でも通常はオフにしておくべきです。これは専用のサーバーを使用した場合にユーザー側の回線状況に合わせて音質等を変化させることが出来ますが、その分ファイルサイズも大きくなってしまいます。一般的なレンタルサーバーで対応する所は殆どありません。