WAVEファイルのリサンプル
WAVEファイルのサンプリングレートを変換して必要な形式のWAVEファイルを作り出す方法です。サンプリングレイトを下げる事でWAVEファイルのサイズも少なくなりますが、音質が悪くなるため通常はMP3などにエンコードする事が望ましいです。
また着うた、着ボイスなどを作成する時にも必要になる作業です。
- SCMPXを使用する
- Windows標準のSoundRecorderを使用する
- YAMAHA、TinyWaveEditorを使用する(Mac可)
- 一度録音して強引にリサンプル
- リサンプルされた音質の比較
なお、ezwebコンテンツからのリンクでここを参照している場合はTiny Wave Editorでの説明は使用できません。(サンプリングレイトが対応してないので)
他2つは対応していますがWindowsのみです。
ezweb用のファイルを作成する場合、リサンプルさせる周波数は8000Hzを、ステレオモノラル選択はモノラルを、ビットレートは16bitを選択してください
リサンプルとは
持っているWAVファイルをRealAudioやMP3に変換しようとしたときに、
【このフォーマットはサポートしていません、16Bit、44,100Hzのファイルを用意してください】
なんて出たりするときがありあます。
よく見ると変換しようとしたファイルは8bitのファイルだったりして、それでもどうしても使いたいファイルだった場合にリサンプルなどをする事によって使用可能なファイルにします
また、WAVファイルをどうしても使わなければならなかったりして出来るだけファイルサイズを下げたいときに、サンプリングレイトやビットレイトを下げることによって、ファイルサイズを下げることが出来ます
注意点
- サンプリングレイトを上げても音質はよくなりません。(多少ノイズが減るかもしれませんが)
上の場合、44,100Hzにする事は意味無いです(特別な場合を除いて)
22,050Hzでもだいたいの物に使えるので
一般的なサンプリングレイトは44,100Hz、22,050Hz、11,025Hzです - ビット数を8bitから16bitに変えても音質が16ビットと同じになる、という訳ではないです。 16bitである必要性のある場合のみ行ってください。
またWAVのサイズを下げたい場合、ビットレイトを8bitにして
サイズを下げるより、サンプリングレイトを半分にした方が音が良いです - モノラルをステレオにしても実際に出る音はモノラルですので、これも必要あるときのみに
- 変換する元のファイルは上書きせず残しておいた方がよいと思います。
SCMPXでリサンプル
サンプリングレイトやビットレイトを変換する物です。
まずはSCMPXって言うMP3プレーヤーを使って説明します。
無い人はここでダウンロード[Win]
用意したらさっそく始めます
convertメニューを開く
まずSCMPXを立ち上げ、メイン画面のCONVERTをクリック、
あとは下の図のようにsingle file > Resampleを選択してください
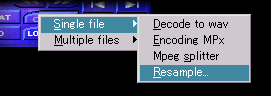
変換するファイルを選択
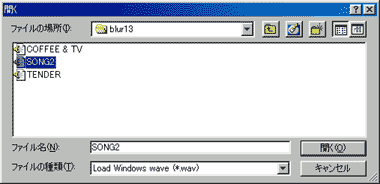
ここで選ぶファイルはWAVである必要があります。AIFFやMP3だったりする場合はWAVに変換してください。→ファイルの形式変換
変換するレイトを選択

| 1 | 現在のサンプルレイト(上の図では18293Hz) |
| 2 | 現在のチャンネル(上の図ではStereo) |
| 3 | 現在のビット数(上の図では8ビット) |
| 4 | 新しいサンプルレイトです。上では22,05Khzに変更しようとしています |
| 5 | 新しいチャンネルです。モノラルかステレオを選択 |
| 6 | 新しいビット数の設定です。8bitか16bitを選択します。 |
*注1クオリティは高いほうがいいです(時間かかるけど)
このファイルの場合、サンプルレイトは44.1Hzです。これを22,050Hzに変換します
決定したら保存してください
出来たら確認
保存したWAVファイルを右クリックして、プロパティの中の詳細に下のような場所があります。オーディオ形式が指定した通りになっているか確認してください

なっていてば完成です
Windows標準のサウンドレコーダーを使用する
まずはスタートメニュー > アクセサリなどからサウンドレコーダーを起動してください。下はメイン画面です
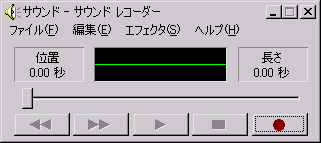
とりあえずWAVEファイルを読み込むわけですが、これはファイル > 開くでも、この画面にドラッグ&ドロップするでもOKです。
リサンプルの設定をする
次にファイル > 名前を付けて保存ででてくる画面の一番下(下の図参照)の部分を見てください。現在は44.1KHz、16ビット、モノラルとなっています。
これを希望する形式に変更します。右の変更ボタンを押して。
名前を付けて保存
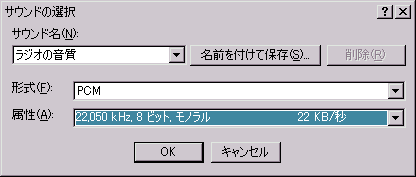
変更ボタンを押すと上のような選択画面が出てきます。ファイルの形式を設定するのは属性というところ、青くなっている部分です。ここで周波数、ビットレート、モノラルかステレオかを選択できます。
選択したらOKを押して保存するだけです。簡単ですね。
Tiny Wave Editorを使う
まず、基本的なTinyWaveEditorの使用方法はTinyWaveEditorを使用した録音のページを参考にしてください。
ソフトのダウンロードはここでできます。Tiny
Wave Editer[Win/Mac]
| まずはファイルを開き、 FileメニューのResampleを選択します |
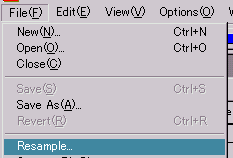 |
| すると以下のような画面が出てきます。量子化ノイズフィルター等も設定可能ですが、とりあえずはサンプリングレートの所を目的のレイトに変更してください。(ezweb用の8000Hzのファイルは作れません) | 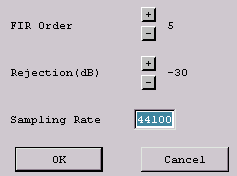 |
OKを押すとサンプリングレートが変更されます。
ビットレートもfileメニューのResampleの下にあるConvert Bit Sizeで変更可能です。
一度録音して強引にリサンプル
あまりにアホ臭いので一度「真面目に」してた説明は消しました。
簡単に言うとどんな形式であれ再生できる物であれば一度外部のMD等に録音してそれをまたPCで録音する、というだけの物です。
ほぼ確実にノイズが増えますし、あまりメリットも無いでしょう。どうしてもソフトウェアが動かない場合に使ってください。
リサンプルした音質の比較
ezweb用コンテンツのために44.1KHzのWAVEファイルを8000Hzにした時の音質を比較してみました。
なお、比較に使用するソースによってもかなり変わると思いますが、そこまでやってません、あくまで参考程度に
なお、Tiny Wave Editorでは8000Hzのファイルを作成できないので試しませんでしたが、11.025KHz等の場合はノイズリダクションが使えるのでSCMPXよりいい結果は期待できると思います。サウンドレコーダーはちょっと厳しいですね。
これはこれで曲作る時は面白いかもしれないですが。
Sound Forgeは流石って感じです。アンチエイリアス設定も細かく出来たりしますが、まさかリサンプルだけで買える値段じゃないので…
って事でwavconv、お奨めです。
関連ページ