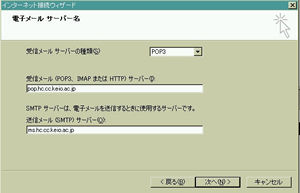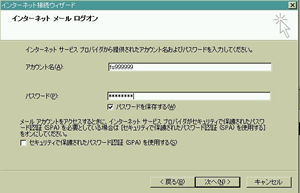| Step1 | Step2 | Step3 | Step4 | Step5 | Home |
Step3: Outlook Expressでメールアカウントの設定
(この部分は特別に慶応の学生のために書かれた部分です)
■メールアカウントの設定
| OEが起動されたら、まずメールアカウントの設定が必要です。上のツールからアカウントをクリックしてください。 |
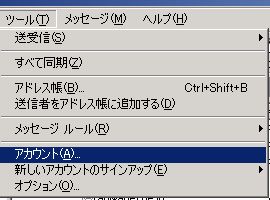 |
| 右の画面が出てきたら、上のラベルの中からメールを選び、右のボタンの中から追加を押して、さらに出てきたメニューの中からメールを選んでください。 | |
| そして設定ウィザードが出てきます。一番最初の「名前」の部分に自分の名前を入れてください(英語で入れてください)。そして「次へ」をクリックして、電子メールアドレスが求められます。学校のメールアドレスを入れてください。fs999999@hc.cc.keio.ac.jp という形で入力してください。それから「次へ」をクリックすると下の画面のようなサーバーの設定に入ります。ここからの手順の中に入力が必要な部分に必ず入力ツールバーの「直接入力」を選んで半角英文字で入力してください。 | |
| サーバーの種類のところはそのままPOP3を変更しないでください。受信メールサーバーと送信メールサーバーのところに日吉の場合は右の図のように入れてください。三田の場合、あるいは慶応以外の場合は相談員かプロバイダに聞いてください。 | |
|
次に右の画面のようにアカウント名とパスワードを入力します。アカウント名は メールアドレスの@の前の部分(例:fs999999);パスワードは毎日のようにWindowsNTにログインするときのパスワードのではなく、UNIXのパスワードを入力することです。 |
|
|
そして、「次へ」をクリックして、アカント名の入力が求められたときに適当な名前を入力して、アカウントの設定を完成します。 |
|