まずは音楽ファイルを用意
例えバンドのデモCDがあったとしても、それをPC上に取り込む事が出来なければ意味がありません。そこでまずパソコンの中に曲などを取り込む方法を紹介します。また、使いたい音声がMDやTAPEなど、パソコンに直接つながっていない物でも大体のパソコンについてるマイクインプットなどから録音も可能です。
用意するファイルをパソコンで録音するとき
まずは録音のために必要なものを用意します。
録音ソフト
Windowsなどに付属しているものだと使い勝手が悪いので、とりあえずYAMAHAの波形編集ソフト、Tiny Wave Editerをお勧めします
これは波形編集ソフトですが、もちろん録音も出来るので後々便利です
[Win Mac]
http://www.yamaha.co.jp/product/syndtm/dl/driver.html
録音した音からノイズを消したい、リバーブ等のエフェクターを使いたい、という場合はこのソフトではちょっと荷が重いので他の更に高性能な物を使う必要があります。
参考リンク
波形編集ソフトのリンク&レビュー
サウンドカード
こまでこだわらないのであれば、パソコン付属ので十分だと思います。 最近はM-Audio製のものなど結構安価でデジタルのものがてに入りますが、 今WindowsでUSB系統の不具合が多いので、USBのものはちょっと様子を見た方がいいかと思います
録音の方法
まず始めにPCにマイクなどを繋ぎます。
この方法は使用しているPCにより変わってくるので一概には言えませんが、
お使いのPCの説明書等を参考にしながらお願いします。
大体はLine-in端子、マイク端子、それから聞くためのアウトプット端子があると思います。マイクを使う場合はマイク端子、MD等を使う場合はMDのOUTPUTをLINE-INに繋いでください。
次にサウンドカードの設定をする必要があります。
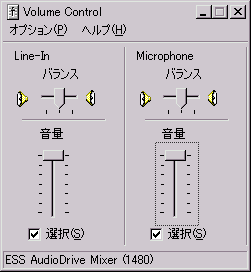
Windowsのボリュームコントロール(上の画像)を開いて適切な音量を設定してください。使用されているサウンドカードによっては異なる設定が必要な場合もあります。
上の図ではLine-INとMicの音量が最大になっています。
下のチェックボックスで選択する必要があります。
次にTinyWaveEditorを使って録音します。
勿論他の録音できるソフトでもかまいません。
使用方法についてはこちらのリンクを参照してください
TinyWaveEditorの使用方法
取りあえずは普通に出来ると思います、録音時の注意点や録音後のノイズ対策などはこっちで説明しているので、興味があれば参考にしてください
→録音、ノイズ対策など
どこかの素材集などを使わせてもらう
取りあえずはマナーを守らないとダメですね。著作権侵害とか言われちゃいます。注意書きはよく読んでください。リンクしないとダメとかもあると思うんで。
それからそのファイルサイズも良く見ること。WAVだとダウンロードに時間がかかるけど、自由に圧縮したり出来ると思います。 MP3なら結構軽いし、一度WAVにも戻す方法もあります。
取りあえずはうちにもおいてあります。→無料音楽素材集
素材や素材検索サイトのリンク
自作CDから取り込む
最初に言っておきますが、他人のCDを勝手に録音して、それをサーバーにアップするとその時点で違法です。 絶対にしない様にしてください。
これはリッパーというものを使います。使い方はなんとなくわかると思いますが、
それぞれの簡単な使用方法を解説します。
CDex(クリックするとオフィシャルサイトに飛びます)
現在あるなかで一番有名かもしれないです。多分
まずインストールして下さい。インストール後起動すると以下のような画面が出ます。もし英語表示ということが気に入らない場合は日本語化パッチを当てる事で日本語表示も可能になります。
日本語化パッチはここなどにあります
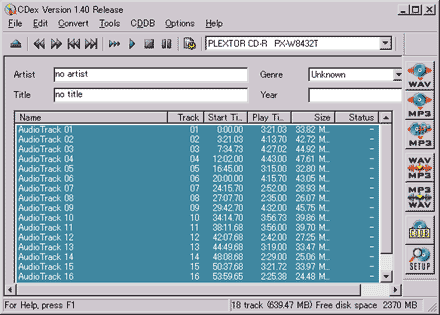
(メインウインドウ)
PCのCD-ROMドライブにCDが挿入されていれば上の画像のように曲が表示されています。通常市販CDをMP3にする場合はCDDBなどにより曲名を得ることが可能ですが、今回はあくまで自分の曲を、という事なので割愛します。
操作は簡単で、PCに取り込みたいトラックを選択して右にあるアイコンの一番上、WAVEアイコンをクリックするだけでOKです。作成されるファイルの場所はあらかじめSETUPのFilenamesで設定可能です。
あらかじめファイル名などを指定しておく
今回は1曲目、曲名が「LOVE」だったとします。
異性に対するLOVEなのか、同性に対するLOVEなのか、ペットに対するLOVEなのか、はたまた趣味の茶碗に対するLOVEなのか、という疑問もありますが、それは僕の勝手な思いなので無視してください
まずはCD自体の総合的な情報です。
これはどっちかというとMP3作る時に役に立つと思います

| Artist | アーティスト名を記入します。 |
| Title | アルバムのタイトルです |
| Genre | 曲のジャンルを選んでください |
| Year | 作成された年をかきましょう。 |
次にトラック毎に曲名を設定します
画面のAudioTrack01という部分をゆっくり2回クリックしてください。
ダブルクリックではありません。ゆっくり2回。です
もしくは1度クリックした後、EditメニューからRename track、またはファンクションキー2番を押して下さい。
するとこの図のように名前を入力してください。
入力されるとこのように曲名が入ります。
通常は続いて2曲目を設定しなおす状態になりますがならない場合は同じように繰り返してください。
いざ、作成
あとは最初に書いたとおり曲名を選択してWAVEボタンを押すとWAVEファイルが作成されます。また、最初からオンラインで配信したいファイルの形式がMP3と決まっている場合は、ここでWAVEボタンではなくMP3ボタンを押すことでMP3が作成されます。
CDからの場合はこれだけでOKです。
次はこのWAVEファイルを元にRealPlayerで聞けるファイルなどを作ります
著作権について
自分の曲の場合
この場合は自由に使ってかまいません。ただしきちんと著作権表記をしないと、国によっては著作権が認められないそうです。 (一応日本では記述しなくても音楽著作権は発生するようですが) (C) 2003 nanntoka AllRights Reservedなどと書くなどしておくと良いです
他人の曲の場合
この場合、許可が無い場合違法行為になります。好きなアーティストの曲を紹介するために、ちょっとだけ流す場合もダメなようです 許可は…きっとお金がかかると思います。いくらかは現在相場的なものは無いようです。
どうしても、という場合はレコード会社等に許可を求めて見たりしてください。あまり期待は出来ないと思いますが、海外のファンサイトでまれにファンサイトでダウンロードできることもあります。許可が下りているのかはわかりませんが。