 前のトピック
前のトピック  次のトピック
次のトピック
シェイプの構造は、図面ページ上での図形の概観や動作をさまざまに制御する図形座標やユーザー インターフェースが関連しています。シェイプまたは図形という用語は、線、円弧、スプライン、線分の集まり、図形のグループ、他のアプリケーションのオブジェクトなどを示します。各シェイプの図形座標にはさまざまな違いがあり、この違いによってシェイプの動作が変わるため、よく理解しておく必要があります。次に 4 つの一般的なシェイプに関する注意点を示します。
ソリューションを目的として新規にシェイプを作成するときは、シェイプの構造を定義して、シェイプの使い方が視覚的にわかるようにします。たとえば、扉、窓、机など工業規格に合わせて作られているものにはサイズ変更を防ぐロックを掛け、誤って図面内で寸法を変更しないようにします。
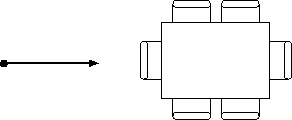
1 本線はシェイプです。また、単純な図形をグループ化して構成された Visio のマスタ シェイプである椅子とテーブルの組み合わせもシェイプです。
ここでは、独自のシェイプを設計する場合や既存のものを改変する場合に使用する、図形要素を定義します。
このセクションの内容...
閉じたシェイプと開いたシェイプ
シェイプはパスと呼ばれる複数の線、円弧、またはスプラインのセグメントから成り、開いた状態のものと閉じた状態のものがあります。パスが閉じている場合に限り、色または模様で塗りつぶすことができます。また、パスが開いた場合に限り、線の端を調整できます。
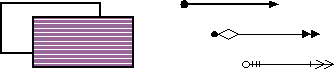
閉じたパスで 4 本の線分から成る、模様で塗りつぶされた四角形。開いたパスで、線の端点が設定されている線分。
複数のパスから成るシェイプもあります。閉じた状態や開いた状態の複数のパスを持つシェイプを作成して、一部分を切り抜くことができます。簡単な例がドーナツ型で、この穴は色や模様で塗りつぶせません。また、下図に示すリサイクルマークのような図形も複数のパスから成ります。
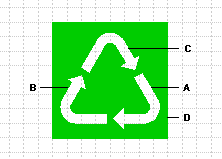
リサイクルマークは、A、 B、 C、D の 4 つのパスから成ります。4 つ目のパス D だけは閉じていて、色で塗りつぶせます。図形座標を組み合わて似たような図形を作成できます ([図形] メニューの [合成操作] から [結合] を選択)。
シェイプを塗りつぶせない場合は、パスとは別の原因が考えられます。開いたパスで、始点と終点が同じ位置にある場合があります。この場合、シェイプは閉じた状態に見えますが、色を付けたり塗りつぶすことはできません。ただし、このようなパスは [えんぴつツール] を使って終点を始点までドラッグして、閉じることができます。詳細については、「セクション 2 新規シェイプの描画」の「描画ツールを使用した図形の作成」を参照してください。
複数のパスでの図形の作成の詳細については、「第 6 章 図形のグループ化と合成」の「セクション 5 合成図形の作成と制御」を参照してください。
シェイプには 1 次元 のものと2 次元のものがあります。
1 次元シェイプは線のように操作でき、端点があります。[オブジェクト選択ツール] で図形を選択し、その端点をドラッグするとサイズを変更できます。1 次元シェイプの端点を 2 次元シェイプに付けると接続線を作成できます。この接続線は、シェイプを移動すると共に移動されます。

1 次元シェイプには、端点が 2 つあります。この円弧のコントロール ハンドルのように、他のコントロール ハンドルを持つ 1 次元シェイプもあります。
2 次元シェイプは四角形のように操作でき、選択ハンドルがあります。[オブジェクト選択ツール] で図形を選択し、選択ハンドルをドラッグすると図形のサイズを変更できます。

2 次元シェイプには 3 つ以上のハンドルがあり、楕円などの閉じた状態とジグザグ線などの開いた状態のシェイプがあります。
1 次元図形を 2 次元に変えることができ、その反対も可能です。詳細については、「第 8 章 1 次元図形、コネクタ、および図形の接着」の「1 次元図形と 2 次元図形の変換」を参照してください。2 次元図形の座標の制御方法についての詳細は、「第 5 章 数式を用いた図形座標の制御」を参照してください。
図形にはさまざまなハンドルがあります。これらのハンドルを使って図形の外観を変えることができます。ハンドルは、選択した図形に表示されるコントロールです。表示されるハンドルは、図形の種類と、選択に使用したツールの種類によって異なります。たとえば、[自由に回転ツール] で図形を選択すると、回転ハンドルが表示され、図形を回転できるようになります。下の表に、図形の編集に使用する主な図形ハンドルを示します。
図形ハンドルの概要
| ハンドルの名称 | 表示例 | 動作 |
|---|---|---|
| 選択ハンドル |

|
[オブジェクト選択ツール] ( |
| 端点 |
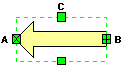
|
[オブジェクト選択ツール] ( ) で 1 次元図形を選択すると表示されます。図形の方向 (経路指定に使用) は始点 (A) と終点 (B) で示されます。選択ハンドル (C) のある 1 次元図形もあります。詳細については、「第 8 章 1 次元図形、コネクタ、および図形の接着」の「セクション 1 1次元図形と 2 次元図形について」を参照してください。 ) で 1 次元図形を選択すると表示されます。図形の方向 (経路指定に使用) は始点 (A) と終点 (B) で示されます。選択ハンドル (C) のある 1 次元図形もあります。詳細については、「第 8 章 1 次元図形、コネクタ、および図形の接着」の「セクション 1 1次元図形と 2 次元図形について」を参照してください。
|
| 回転ハンドル |

|
丸いコーナー ハンドル (A) です。[自由に回転ツール] ( ) で図形を選択すると表示されます。Pin (B) は回転の中心点を示します。図形を回転するには、コーナー ハンドルをドラッグします。回転の中心を変更するには、回転 Pin を新しい位置にドラッグします。 ) で図形を選択すると表示されます。Pin (B) は回転の中心点を示します。図形を回転するには、コーナー ハンドルをドラッグします。回転の中心を変更するには、回転 Pin を新しい位置にドラッグします。
|
| 頂点 |

|
菱形のハンドル (A) です。[えんぴつツール] ( )、[直線ツール] ( )、[直線ツール] ( )、[円弧ツール] ( )、[円弧ツール] ( )、[自在曲線ツール] ( )、[自在曲線ツール] ( ) で図形を選択すると表示されます。図形を変更するには、その図形の作成に使用したツールで頂点をドラッグします。選択すると頂点はマゼンタ色に変わります。セグメントを追加または削除するには、上記のツールのどれかを使用して頂点を追加または削除します。 ) で図形を選択すると表示されます。図形を変更するには、その図形の作成に使用したツールで頂点をドラッグします。選択すると頂点はマゼンタ色に変わります。セグメントを追加または削除するには、上記のツールのどれかを使用して頂点を追加または削除します。
|
| コントロール ポイント |

|
[えんぴつツール] で線、円弧、自在曲線を選択すると表示されます。コントロール ポイント (A) をドラッグしてセグメントの曲率や対象度を変更します。 |
| 偏心ハンドル |
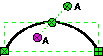
|
角度や楕円の円弧の偏心率を調節します。偏心ハンドル (A) を表示するには、まず円弧を選択します。次に [えんぴつツール] を選択して、中心のコントロール ポイントをクリックします。 |
図形に特別な目的を持つハンドルを追加して機能を追加し、次の表に示すような追加動作をプログラムできます。
| 概要 | 詳細の参照先 |
|---|---|
| 接続動作および接続ポイントについて | 「第 8 章 1 次元図形、コネクタ、および図形の接着」の「接続ポイントについて」 |
| 数式による回転の制御について | 「第 5 章 数式を用いた図形座標の制御」の「セクション 3 シェイプの反転・回転方法の制御」 |
| コントロール ハンドルのプログラミングに使用する数式について | 「第 7 章 図形動作の機能強化」の「セクション 1 コントロール ハンドルが付いた柔軟性のある図形の作成」 |
| パドロック (南京錠) ハンドルと図形保護の方法について | 「第 5 章 数式を用いた図形座標の制御」の「セクション 6 ロックを使用したシェイプの動作の制限」 |
Visio® のマスタシェイプの多くはグループ化された図形です。グループ化された図形の外観は他の図形とそれほど違いません。ただし、グループ化された図形は特別な動作をするため、新規に図形を作成したり、ユーザーの使い方に合わせるためには、その動作について知っておく必要があります。グループ化の最大の利点は、グループ化された図形を単一のオブジェクトとして処理できる上に、それぞれの図形を個別に処理できる点です。
図形はどのような組み合わせでもグループ化が可能です。ガイド、別のグループ、他のアプリケーションからのオブジェクトもグループ化できます。
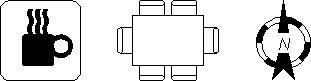
Visio のシェイプには、グループ化されたものもあります。複数の図形がグループ化されて 1 つのシェイプとなります。
オブジェクトがグループかどうかを調べるには
既存のグループ化されたシェイプの取り扱いについての詳細は、「セクション 4 既存の Visio のシェイプの改変」の「既存のグループの改変」を参照してください。グループ化の数式の詳細については、「第 6 章 図形のグループ化と合成」の「セクション 2 グループの作成と制御」を参照してください。