音を再生するための記述
という事でここから本格的に音を出すための方法を。
ある程度HTMLの知識がある前提ですんで一応勉強しておいて下さい
リンクをクリックして再生する
例えばsound.htmlというファイルを作り、同じ場所にあるsound.mp3というファイルを再生したい場合
この場合、sound.htmlを開いて<BODY>〜</BODY>の間に
<A href="sound.mp3">ここをクリック</A>
と書くとOKです。
次は下のようにmp3ファイルが「sound」というフォルダの中に入っている場合です。
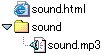
この場合は同じようにsound.htmlを開いて
<A href="sound/sound.mp3">ここをクリック</A>
のようになります。
ここをクリック、の場所には好きな言葉を入れても画像ファイルを使っても大丈夫です。
なお、HTMLエディター等を使う場合は大体の場合リンクさせたい文字を選択してリンク設定で再生させたいファイルの場所を選択してください。 また、HTMLソースを見たときに
<A href="C:\windows\デスクトップ\sound.mp3">のような状態になっていると見ている側はファイルがないというエラーが出てしまうので注意。
ダウンロードしながらの再生(ストリーミング)
まずストリーミングとは何かの説明です。わかりやすくいってしまえば
ダウンロードを待たずに再生させる事が出来るという方法です。結果聞く側は待たずに(多少待ちますけど)音を聞くことが出来るってわけですねー。便利
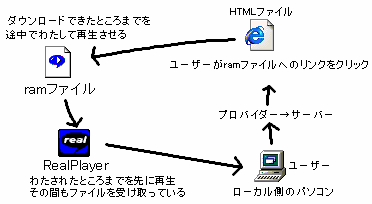
方法
ストリーミングさせるには基本的にメタファイルというファイルを用意しなければなりません。が、ファイルの中身は単なるファイルのアドレスが書かれたテキストなので楽チンです
Real Audioの場合
サウンドファイルの名前がsound.rmで、
ファイルをアップする場所がhttp://www.@@@.com/sound.rmだとすると
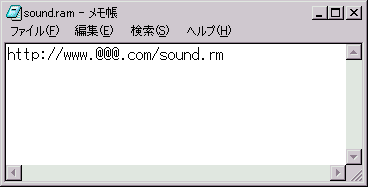
メモ帳などのテキストエディタ(MSWORD等のワープロソフトではダメです)に上の図のようにファイルのアドレスを改行せずに、HTTPから始まるアドレスで書き、それをsound.ramのように.ramという名前の拡張子を付けて保存するだけです。
ダブルクリックしてもメモ帳などが開いてしまう場合、sound.ram.txtのような状態になっている場合があります。その場合名前を付けて保存する時に
"sound.ram"のようにダブルクオーテーション( " )で囲って保存してください。(Windowsの場合)
より詳しい説明はReal→ストリーミングのところに書いてあります。
mp3の場合
最近はMP3のストリーミングも問題ないレベルにまでADSLが発展してます。
そんなこんなでMP3ストリーミングの場合です、が、これも非常に簡単で、
上の図と同じようにファイルのアドレスをテキストエディタに書いた後、
.m3u という拡張子をつけて保存です。
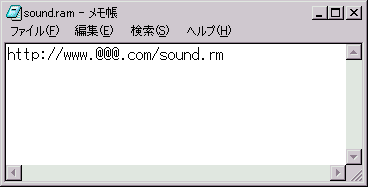
(これにMP3ファイルのアドレスを書きramファイルではなくm3uとして保存する)
複数の曲を続けて再生させるには?
この場合、上記のm3u及びramファイルに記述するURLを複数書けばOKです。
URLごとに改行する必要があります
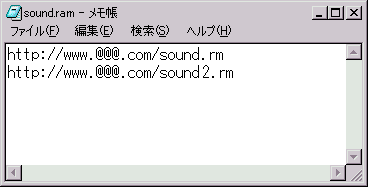
このような記述をすればsound.rmが終わるとsound2.rmが再生されるようになります。MP3再生のためのm3uファイルも同じような感じです
リンクさせる
これで終りではなく、上のほうに書いたクリックで聞ける場合と同じようにファイルへのリンクを作る必用があります。
これもまた単純で<A href="sound.ram">ストリーミング</a>とか
<A href="sound.m3u">ストリーミング(MP3)</a>等と書けばOKです。
詳しくはこのページの先頭の方に書いてありますよね
なお、ブラウザがIE以外の時にサーバー上で聞いたけどアドレスが表示されてしまう、という場合サーバーの設定がされていない場合があります。
一応MIMEタイプ設定というものについて書いてあるページもありますが、初心者には難しいのでホームページスペースを借りた場所のヘルプなどを見てください。
BGM再生
BGMは基本的に嫌われる、と書きました。が、それだけで終わらせてもしょうがないので。
リンクをクリックして再生、ストリーミング再生とはちがいBGM再生にはさまざまな方法があり、それぞれ短所と長所があります。
| 長所 | 短所 | |
| <embed>タグを使用する | 最も一般的で多くのブラウザで使用できる | あまり細かなコントロールは不可 |
| <object>タグを使用する | さまざまなコントロールが可能。プラグインを簡単にインストールしてもらうことも出来る | Windows版InternetExplorerでしか使えない。 |
| <bgsound>タグを使用する | 非常に簡単な記述が可能な為とても簡単 | InternetExplorerのみで使用可能。Netscapeユーザーには聞こえない また使用できるファイルはWindowsMediaPlayerで再生できる物に限る (MP3、MIDI、ASFなど) |
ここではとりあえずBGSOUNDを使った方法を紹介します。
上記の通り、この方法はInternetExplorerのみで使用できる方法で、Netscapeユーザーなどには聞こえないページになってしまいますが、始めの一歩としては非常に簡単です。
HTMLの書き方
<BGSOUND>タグは<HEAD>〜</HEAD>の間に書きます。
この図ではsound.htmlというファイルにBGMをつける場合に、同じ場所にあるsound.mp3というファイルを使用します
この場合の記述は
<BGSOUND src="sound.mp3">
となります。簡単ですね
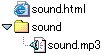
またこの図のようにsound.htmlというファイルにBGMをつける場合に、soundというフォルダ内のsound.mp3を使いたい、という場合は
<BGSOUND src="sound/sound.mp3">
と書くだけでOKです。
繰り返し再生
BGSOUNDタグに追加する事で繰り返す回数などを指定できます
ループ再生させたい場合は
<BGSOUND src="sound.mp3" loop="5">
のように書くと5回繰り返し停止します。無限に繰り返したい場合はloop="-1"、またはloop="infinite"と記述してください
待たずにBGMをスタートさせたい&複数の曲を順に再生させたい
このページの上の方に書いてあるストリーミング再生の中の複数の曲を再生させる方法をまず見てください。このようなファイルを作ってBGSOUNDのSRCを作成したファイルにしてください
<BGSOUND SRC="sound.m3u">
のような感じです。 これによってストリーミング再生され、また複数の曲を続けて再生することも可能になります。
停止させる方法
このBGSOUNDには再生ボタンや停止ボタンなどはついていません。もし見ている人が停止させられるようにしたい、という場合は見ている側がブラウザの中止ボタンを押すことで停止させる事が出来ます。その為、BGMを使用するページの目立つ所に
BGMを停止させるにはブラウザの中止ボタンを押して下さい
と、記述する事が望ましいかと思います。
その他
BGSOUNDを複数記述する事によって同時に違う曲を再生、という事も可能です。この辺は使い様ですね
以上でBGSOUNDの使い方は終了ですが、Netscapeでも再生させたい、再生ボタンや停止ボタンなどのコントロールを表示させたい等の方法もそれぞれ紹介しています。初心者卒業!と思ったら(思うためにも?)そちらも参考にしてみてください
また、RealPlayerの埋め込み用タグを自動的に作るページを作りましたのでそれを使用すれば初心者でも簡単にRealPlayer埋め込み再生が出来るようになります
⇒RealPlayer埋め込みタグ自動作成
です。rpmファイルという物を作る必用があるのでRealAudioの埋め込み再生も合わせてご覧下さいませー。
注意!
ストリーミング再生をする時にram、もしくはm3uファイルへのリンクをクリックしたけどファイルが見つからない、などと出る場合は書かれたアドレスが間違っているとか肝心のサウンドファイルのほうをアップロードしていなかったとかいう場合が殆どなのでその辺気をつけてください。